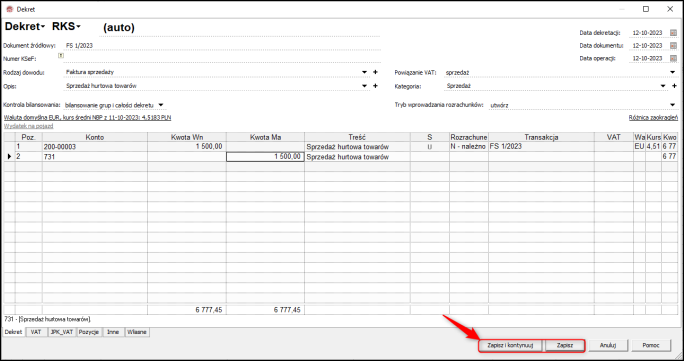e-Pomoc techniczna
Rewizor GT – Jak wprowadzić dekret w walucie obcej?
Program: InsERT GT, Rewizor GT
Kategoria: Dekretacja dokumentów, Dokumenty księgowe
Przed utworzeniem dekretu w walucie należy się upewnić, że w systemie dostępne są aktualne kursy walut. Więcej informacji na temat kursów walut znajduje się w artykułach e-Pomocy technicznej:
Dekrety księgowe w programie Rewizor GT wprowadza się w ujęciu rejestrowym. Znaczy to, że każdy dekret musi być przyporządkowany do rejestru księgowego. Aby wprowadzić dekret księgowy w walucie, należy:
1. Z listy modułów wybrać Ewidencje księgowe – Dekretacja i księgowanie i kliknąć Dodaj.
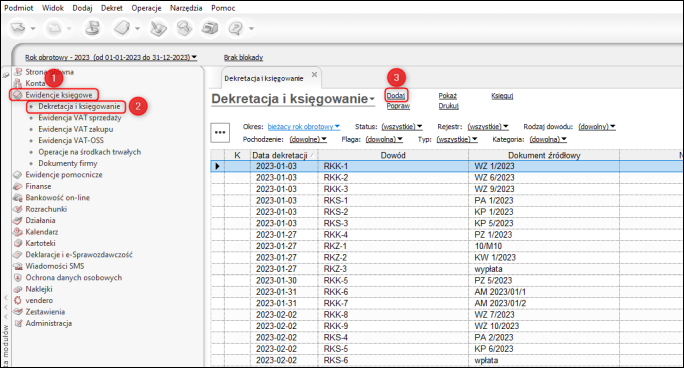
2. Okno, które się wyświetli, służy do wprowadzania dekretu księgowego i stworzy zapisy na kontach księgowych. W pierwszej kolejności warto wybrać rejestr księgowy, w którym ma zostać stworzony nowy zapis. Z tego poziomu można też dodać nowy. Temat e-Pomocy opisujący, jak dodać nowy rejestr księgowy, dostępny jest tutaj.
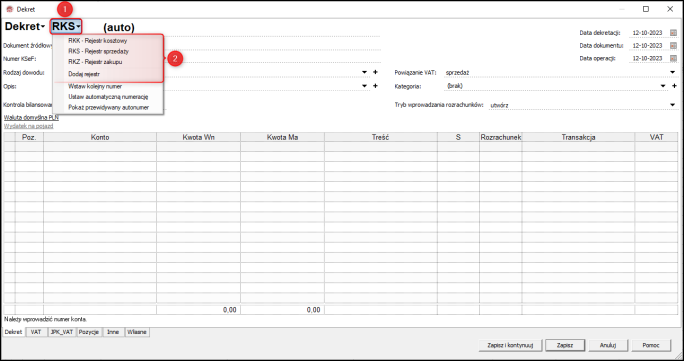
3. Następnie wypełnić część nagłówkową dekretu, na który składają się:
-
Data dekretacji;
-
Dokument źródłowy – numer dowodu księgowego;
-
Rodzaj dowodu – rodzaj dokumentu (np. Faktura sprzedaży, Lista płac itp.);
-
Z dnia – dzień wystawienia dokumentu źródłowego;
-
Data operacji;
-
Numer KSeF;
-
Opis – może być wpisany ręcznie lub wybrany ze słownika opisów operacji; można też dodać nowy do słownika, wciskając „+";
-
Kontrola bilansowania – czy program ma kontrolować bilansowanie każdej grupy dekretu, czy tylko całości;
-
Powiązanie VAT – wybranie z listy rozwijanej zakupu lub sprzedaży uaktywni w dolnej części dodatkową zakładkę VAT, przy użyciu której można zrobić zapis powiązany do ewidencji VAT sprzedaży bądź zakupu;
-
Kategoria – dekretowi księgowemu można nadać kategorię; opcja przydatna do sprawnego rozróżniania wprowadzanych dekretów w ramach jednego rejestru.
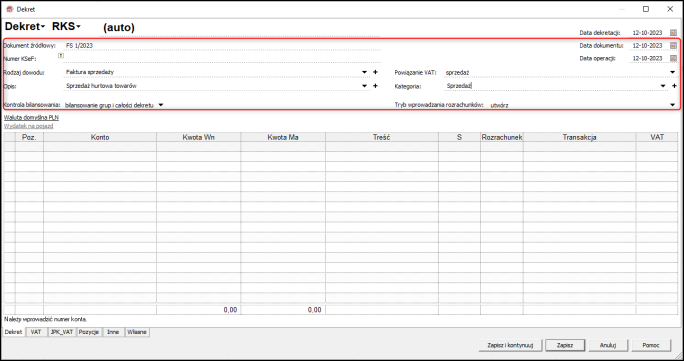
4. Zmienić walutę dokumentu klikając Waluta domyślna.
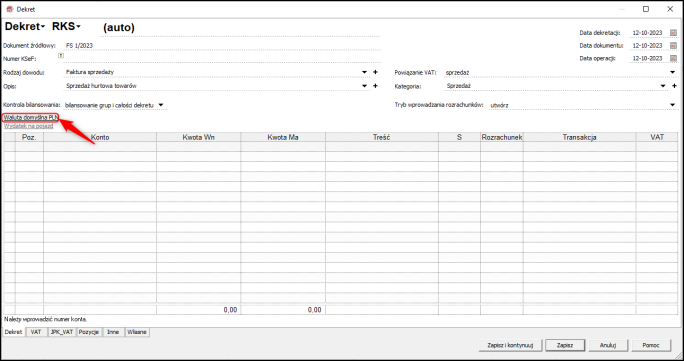
5. Wskazać kurs walutę, kurs oraz pozostałe parametry. Kliknąć OK w celu zapisania zmian. Artykuł opisujący jak zmienić domyślną walutę dla nowych dekretów znajduje się tutaj.
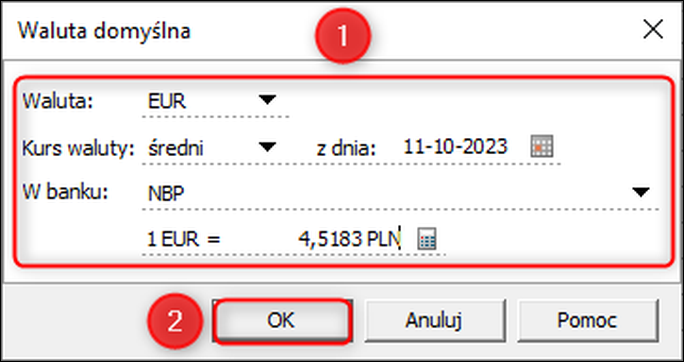
6. W danych nagłówkowych do ustalenia jest również Domyślny tryb wprowadzania rozrachunków, czyli to, jak program ma się zachowywać podczas tworzenia zapisów na kontach rozrachunkowych. Można wybrać jedną spośród czterech opcji:
-
utwórz – utworzenie nowego rozrachunku na podstawie zapisu na koncie i wyświetlenie go do edycji;
-
utwórz w tle – utworzenie nowego rozrachunku na podstawie zapisu na koncie w tle (z możliwością jego późniejszej edycji);
-
podłącz, umożliwiaj tworzenie – wyświetlenie listy istniejących rozrachunków w celu podłączenia rozrachunku do zapisu na koncie oraz umożliwienie utworzenia nowego rozrachunku na podstawie zapisu na koncie w przypadku, gdy użytkownik rezygnuje z podłączenia rozrachunku; w sytuacji, gdy nie istnieją rozrachunki możliwe do podłączenia, następuje automatyczne przejście do trybu tworzenia rozrachunku (bez wyświetlania listy);
-
podłącz – wyświetlenie listy istniejących rozrachunków w celu podłączenia rozrachunku do zapisu na koncie (bez możliwości utworzenia nowego rozrachunku na podstawie zapisu na koncie).
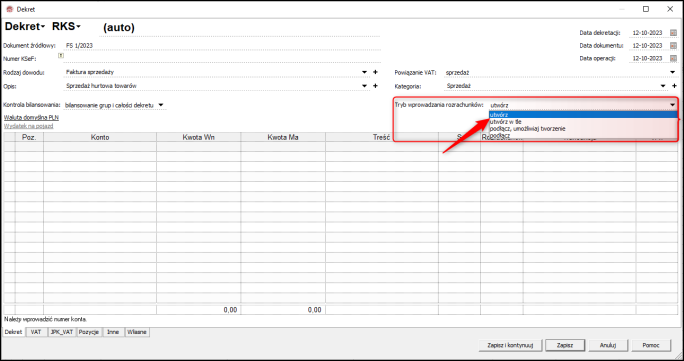
Po wprowadzeniu zapisu na konto rozrachunkowe program postępuje zgodnie z wybranym trybem. Sam rozrachunek można podejrzeć pod przyciskiem F11 (nowe okno o nazwie Rozrachunek powiązany z zapisem na kontach). W nowym oknie program umożliwia podłączenie istniejącego rozrachunku, usunięcie powiązania (jeżeli nastąpiło złe podłączenie), a także rozliczenie rozrachunku z innymi.
Zbiorczy temat dotyczący rozrachunków dostępny jest tutaj.
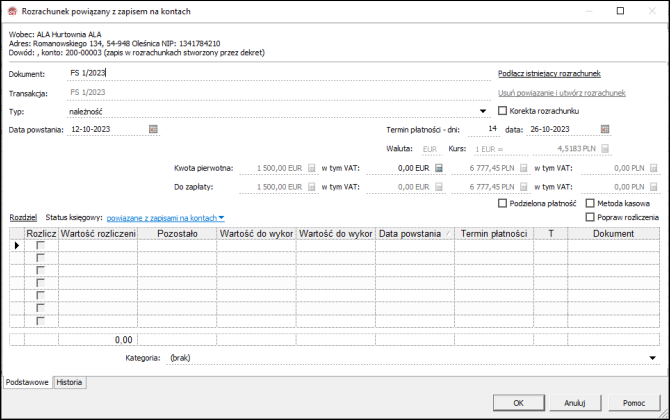
7. Następnie należy wprowadzić konta i kwoty do tabeli pod nagłówkiem. Aby to zrobić, należy kliknąć pierwsze wolne pole w kolumnie Konto, wpisać numer konta i wybrać je ze wbudowanej wyszukiwarki. Można je również wybrać z listy całego planu kont używając klawisza F2.
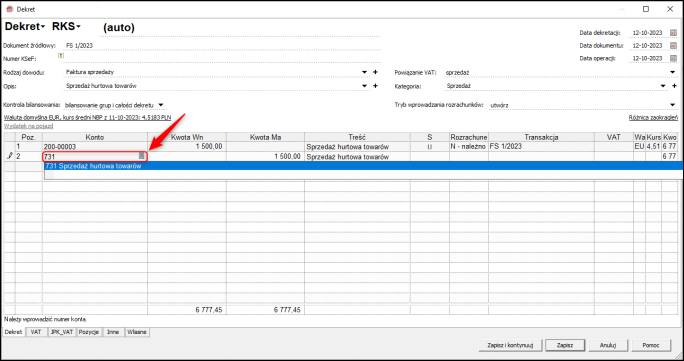
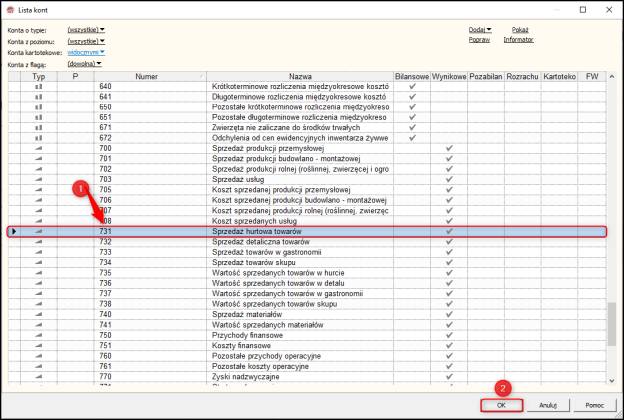
8. Po wprowadzeniu konta należy wpisać kwotę po stronie Wn lub Ma.
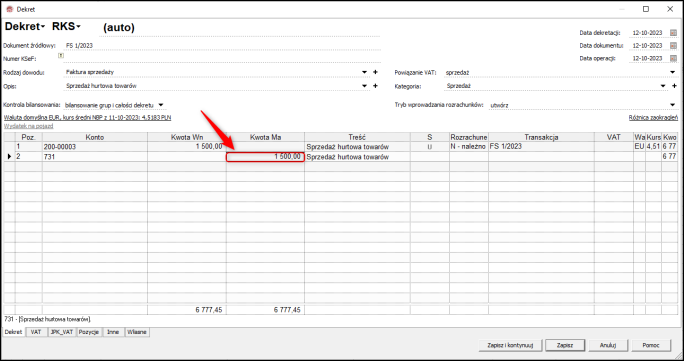
9. Po wprowadzeniu wszystkich kont do dekretu księgowego można go zapisać. Przycisk Zapisz zapisze i zamknie okno dekretu. Przycisk Zapisz i kontynuuj zapisze dekret, nie zamykając okna dekretu i umożliwiając wprowadzenie następnego.