e-Pomoc techniczna
InsERT nexo – Co to jest szablon asortymentu i jak może usprawnić pracę?
Program: Gestor nexo, InsERT nexo, Subiekt nexo
Kategoria: Asortyment, Konfiguracja
Szablony asortymentu w systemie InsERT nexo zostały stworzone z myślą o szybkim dodawaniu nowego asortymentu – zawierają podstawowe dane, które zostaną podpowiedziane podczas dodawania nowego asortymentu (na podstawie szablonu).
Aby dodać szablon asortymentu, należy przejść do modułu Konfiguracja – Szablony asortymentu, następnie Dodać nowy lub Poprawić istniejący szablon asortymentu.
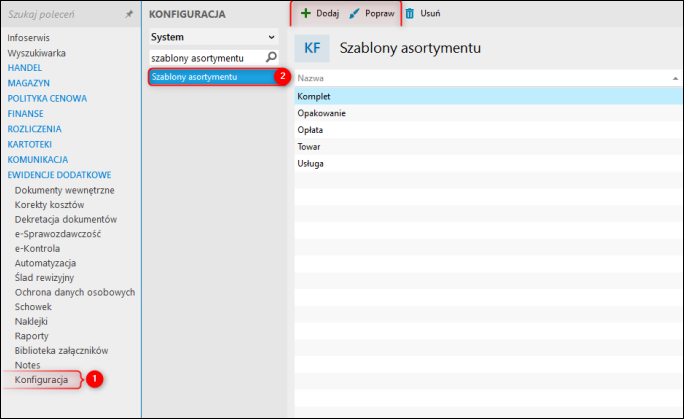
2. W kolejnym oknie uzupełnić podstawowe parametry i dane asortymentu:
Symbol – unikalny identyfikator kompletu w kartotece Asortyment. Symbol służy do szybkiej identyfikacji towaru na przykład przy wypisywaniu dokumentów, wymianie danych z innymi podmiotami itp.
Nazwa – podstawowe pole w definicji pozycji kartoteki. Warto zwrócić uwagę, że poszczególne słowa z nazwy będą miały wysoki priorytet podczas wyszukiwania pozycji przy wprowadzaniu na dokument.
Opis – krótka charakterystyka pozycji bez formatowania tekstu dotycząca definiowanej kartoteki. Przy definiowaniu należy unikać formatowania w postaci łamania tekstu, ponieważ złamany tekst pola opisu może powodować nieprawidłowe wyświetlanie list w innych miejscach programu, na których został wykorzystany opis pozycji kartoteki.
Na podstawie asortymentu/Na podstawie określonych danych – można zdecydować, czy szablon ma być utworzony na podstawie wybranej pozycji asortymentu (aktywne pole Asortyment) czy na podstawie określonych danych (aktywne pola: rodzaj asortymentu stawka VAT, jednostkę miary).
Asortyment – można wybrać asortyment, na podstawie ma być tworzony szablon z listy lub dodać nowy.
Rodzaj – należy wskazać, czy tworzony będzie szablon towaru, kompletu, opakowania czy usługi.
Stawka VAT – określa, jaka stawka zostanie zastosowana w dokumentach.
Odwrotne obciążenie – jeśli dany asortyment ma zostać objęty odwrotnym obciążeniem, należy wybrać wartość Zastosuj bez limitu lub Zastosuj po przekroczeniu limitu:
-
W przypadku, gdy kartoteka z ustawieniem Zastosuj bez limitu zostanie użyta na fakturze VAT sprzedaży dla nabywcy, który jest czynnym podatnikiem VAT, Subiekt nexo zasugeruje zastosowanie transakcji handlowej Odwrotne obciążenie.
-
W przypadku ustawienia Zastosuj po przekroczeniu limitu, Subiekt nexo zasugeruje zmianę transakcji handlowej w momencie przekroczenia kwoty ustawionej dla Jednolitej transakcji handlowej (jednolita transakcja handlowa jest podłączana pod dokument sprzedaży dla danego nabywcy).
Odwrotne obciążenie na dokumencie sprzedaży zostanie zastosowane pod warunkiem, że w Parametrach Subiekta zostanie wybrana opcja Zastosuj z limitem na firmę w polu Odwrotne obciążenie.
Podzielona płatność – pole to pozwala na oznaczenie, czy asortyment podlega podzielonej płatności.
Jednostka miary – jest to ilość towaru w określonej jednostce miary, która jest ustawiana podczas wyboru tego towaru na dokumentach sprzedaży, zakupu lub wydania magazynowego.
Opłata dodatkowa – umożliwia wskazanie opłaty powiązanej, która nie jest opodatkowana podatkiem VAT oraz nie ma stanów magazynowych.
Grupy JPK – w polu tym z dodatkowego menu można wywołać listę ze znacznikami przynależności do grup wykazywanych w JPK_VAT. Możliwe jest także oznaczenie asortymentu jako nieopisanego – nadanie takiej wartości ułatwi użytkownikowi odnalezienie zapisów, które należy sprawdzić i opisać wartością GTU.
Przy zmianie wartości pozycji – w polu tym można ustalić, czy przy zmianie wartości brutto lub netto pozycji na dokumencie np. sprzedaży program ma wyliczyć ilość, cenę czy rabat. W zależności od tego, jaki efekt jest pożądany, należy ustawić odpowiednią wartość, np. w przypadku sprzedaży towaru przez wartość (jej zmianę) powinna wyliczać się ilość.
Minimalna marża – określa minimalną wartość dla danej pozycji kartoteki towarów i usług, która nie powinna być przekroczona ani przy kalkulacji cen sprzedaży w cennikach, ani podczas wystawiania dokumentów sprzedaży. W przypadku gdy marża dla danego towaru podczas wystawiania np. faktury jest mniejsza niż określona minimalna marża, to taka pozycja zostanie zaznaczona (domyślnie kolor żółty) zgodnie z ustawieniem w parametrach typu dokumentu. Dodatkowo w cennikach sprawdzana jest cena po zastosowaniu dopuszczalnego rabatu. Jeśli cena sprzedaży po zastosowaniu dopuszczalnego rabatu cennika będzie poniżej minimalnej marży, to program zgłosi ostrzeżenie, a użytkownik może automatycznie skorygować tę sytuację, korzystając z jednej z tzw. funkcji naprawczych: Ustaw marżę na poziom dopuszczalnego rabatu lub Ustaw dopuszczalny rabat na poziom marży. Obie funkcje sprawiają, że marża na pozycji cennika pomniejszona o dopuszczalny rabat w cenniku jest równa minimalnej marży towaru. Funkcje te znajdą się na żółtym pasku z ostrzeżeniami wyświetlonym u dołu formatki. Wystarczy wybrać jedną z nich, a system automatycznie wykona poprawę.
Sposób rozbicia na partie – określa sposób rozbicia na partie pozycji dokumentu zakupu, przyjęcia magazynowego lub przychodu magazynowego. Mechanizm uruchomi się w momencie wprowadzenia ilości na pozycji. Możliwe są następujące opcje:
-
Nie rozbijaj – pozycja nie posiada informacji dotyczących partii (np. jest usługą), zatem nie pojawi się grupa pól dotycząca partii w oknie ilości przy dodawaniu pozycji z listy.
-
Na jedną partię – oznacza, że pozycja jest równocześnie partią towaru i cała ilość pozycji ma takie same parametry partii, jak: kod dostawy, termin ważności, opis dostawy.
-
Na pojedyncze jednostki w partiach – określa, że ilość na pozycji zostanie automatycznie rozbita na pojedyncze jednostki dla jednej partii, np. 10 szt. zostanie rozbite na 10 partii po 1szt. Uwaga! Opcja ta generuje maksymalnie 100 partii.
- Ręcznie wprowadzane partie – oznacza, że pozycja nie jest rozbijana na partie i użytkownik sam musi podzielić na partie.
Automatyczne nadawanie kodu partii – określa, czy program ma automatycznie nadawać kody partii zgodnie z mechanizmem numeracji. Dostępne są następujące sposoby numeracji:
-
RRRRMMDD9999999999 z datą wystawienia – domyślnie w parametrach tego rejestru sygnatura (w tym przypadku kod dostawy) będzie wygenerowana na podstawie daty wystawienia dokumentu i automatycznie wygenerowanej liczby, np. 201703110000000002.
-
RRRRMMDD9999999999 z terminem ważności – domyślnie w parametrach tego rejestru sygnatura/kod dostawy będzie wygenerowana na podstawie ustawionego w partii terminu ważności i automatycznie wygenerowanej liczby, np. 201803110000000002. Uwaga – w przypadku automatycznego tworzenia dokumentu przychodu wewnętrznego dla inwentaryzacji nie jest automatycznie nadawany kod dostawy dla sposobu numeracji w oparciu o termin ważności – numer partii należy podać ręcznie. W tym celu można skorzystać z operacji Rozbicie pozycji (Ctrl+R), uruchamiając ją na wybranym asortymencie w inwentaryzacji.
-
9999999999 – domyślnie sygnatura/kod dostawy zostanie utworzony wyłącznie z automatycznie wygenerowanej liczby, np. 0000000001.
-
SYMBOL9999999999 – kod dostawy na podstawie tego rejestru będzie utworzony na podstawie symbolu asortymentu i liczby automatycznie utworzonej np. WOBLACK0000012348.
Kopiuj jednostki podrzędne – zakreślenie znacznika spowoduje, że podczas dodawania asortymentu dodane zostaną również jednostki miary, dla których wskazana jednostka miary jest nadrzędna.
Wysyłaj do UF – możliwe jest także wprowadzenia domyślnego ustalenia, aby asortyment był wysyłany do urządzeń zewnętrznych (po dodaniu asortymentu z tak oznaczonego szablonu zostanie wygenerowany kod PLU).
Stosuj symbol asortymentu jako domyślny symbol u kontrahenta – zaznaczenie tego pola umożliwia automatyczne ustawianie symbolu asortymentu w symbolu u kontrahenta (zakładka Dostawy).
Wyświetlaj komunikat wystawiając dokument – zakreślenie tego pola umożliwi wyświetlenie komunikatu lub informacji o wybranej treści podczas dodawania asortymentu na dokument. Gdy na podstawie danego szablonu zostanie utworzony nowy asortyment, komunikaty zostaną włączone w taki sposób, w jaki ustalono w szablonie.
Forma kontaktu – można ustalić jedną z następujących form komunikatu:
-
Komunikat – po wybraniu asortymentu zostanie wyświetlony komunikat w postaci „dymku" ze wpisaną treścią.
-
Komunikat z informacją – po wybraniu asortymentu zostanie wyświetlony komunikat w postaci „dymku" ze wpisaną treścią oraz na dokumencie będzie widoczna informacja z treścią komunikatu.
-
Komunikat z ostrzeżeniem – po wybraniu asortymentu zostanie wyświetlony komunikat w postaci „dymku" ze wpisaną treścią oraz na dokumencie będzie widoczne ostrzeżenie z treścią komunikatu.
-
Tylko informacja – na dokumencie będzie widoczna informacja z treścią komunikatu.
-
Tylko ostrzeżenie – na dokumencie będzie widoczne ostrzeżenie z treścią komunikatu.
Komunikat – w tym polu można wpisać treść komunikatu, który będzie się wyświetlał zgodnie z wprowadzonymi ustaleniami.
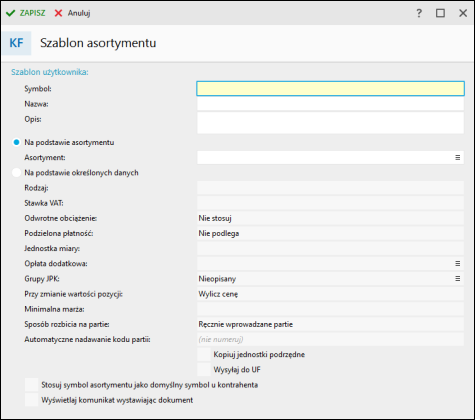
Określone dane będą wykorzystywane podczas dodawania nowej kartoteki, bez konieczności ponownego ich uzupełniania, co w znaczący sposób usprawnia pracę w przedsiębiorstwie.



