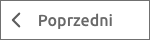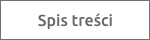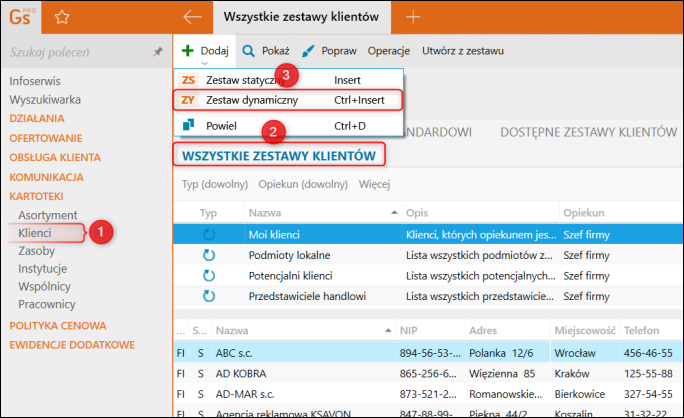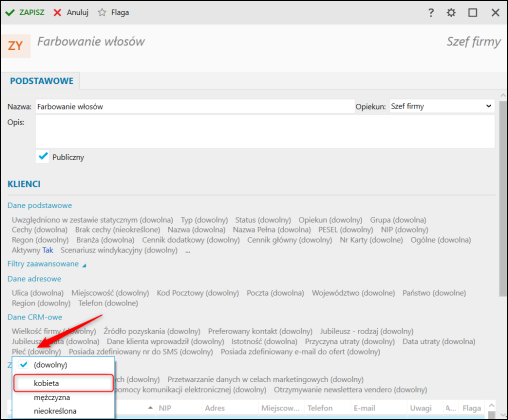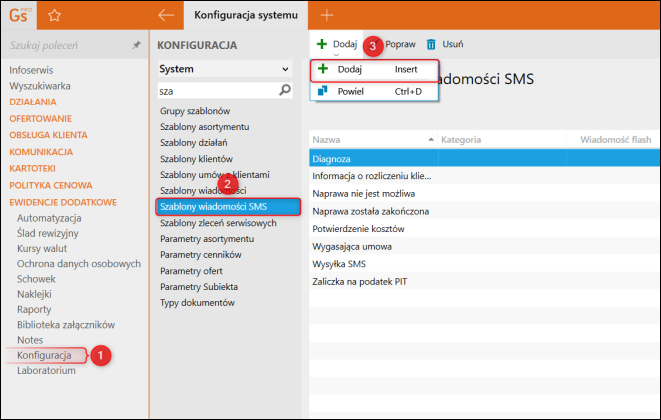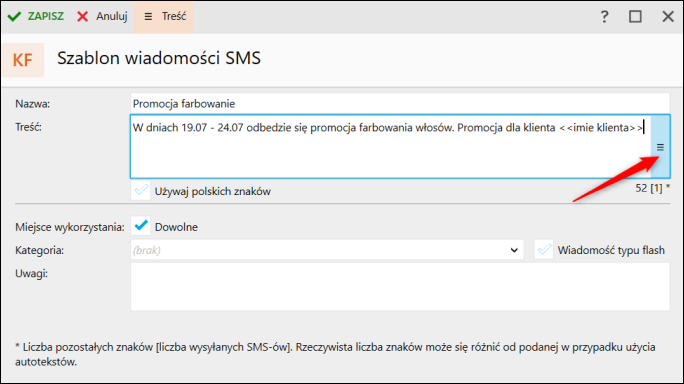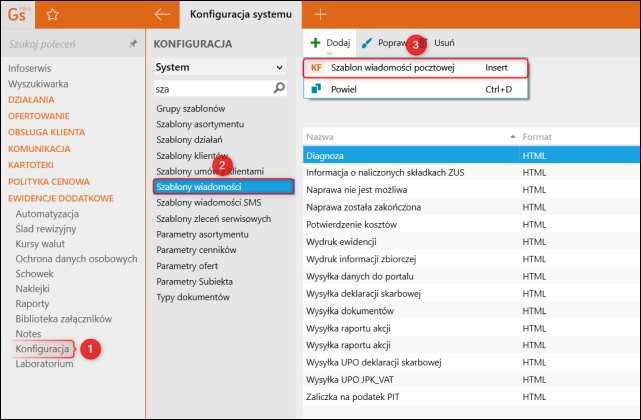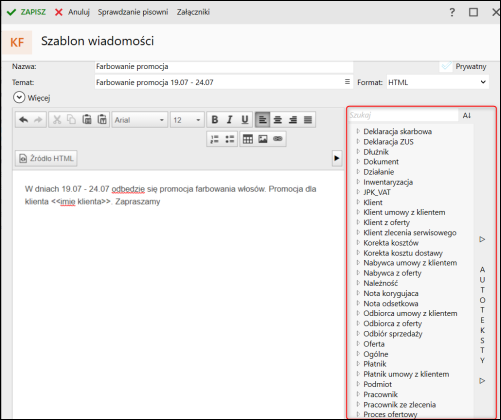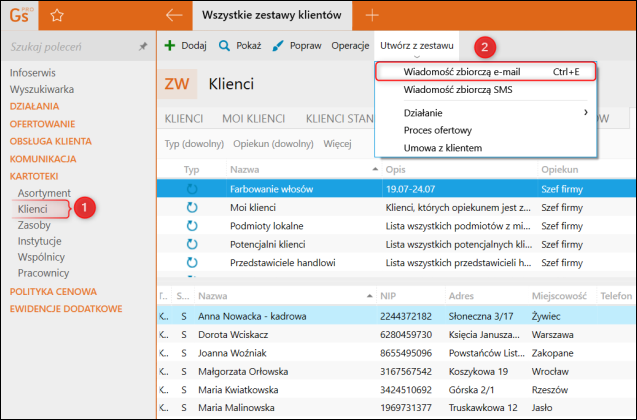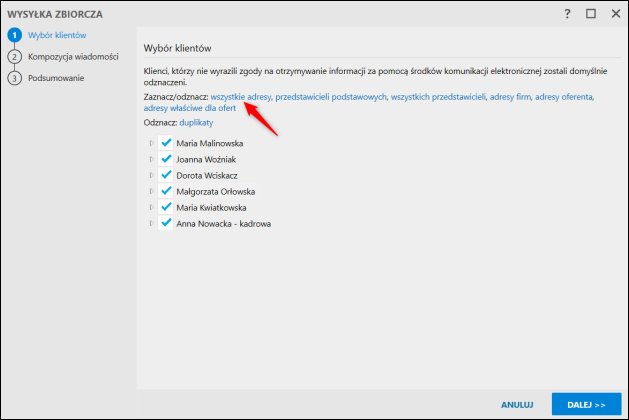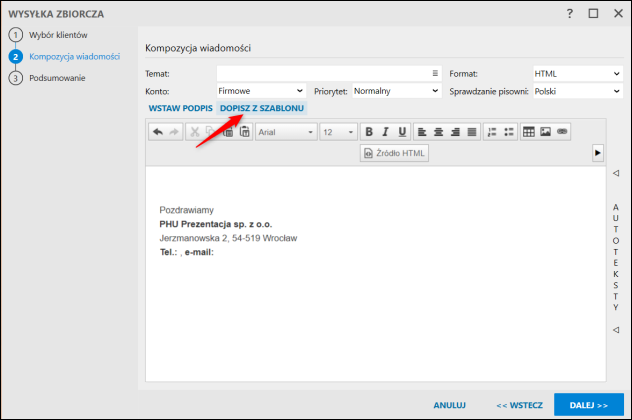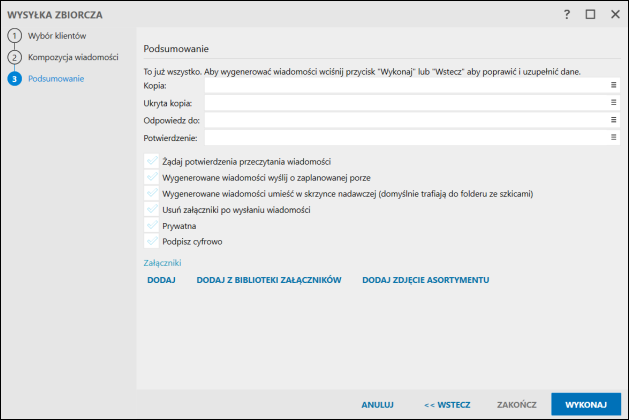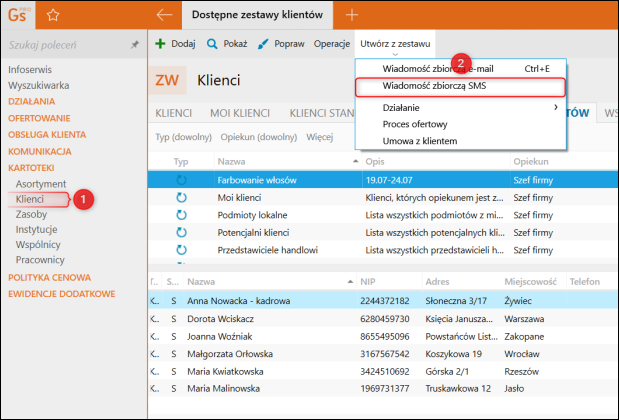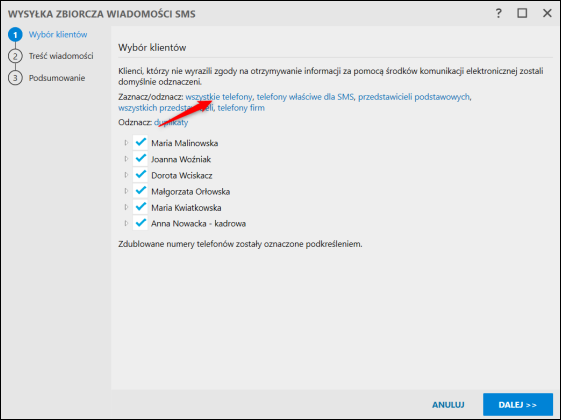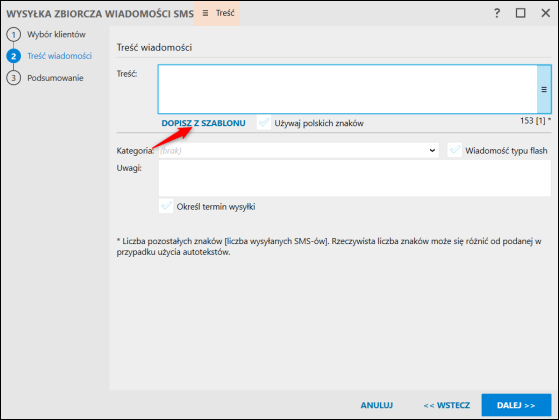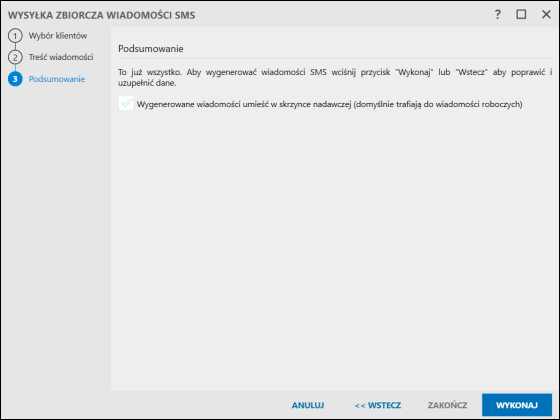e-Pomoc techniczna
Scenariusze pracy w programie Gestor nexo – Branża Fryzjersko-Kosmetyczna – Część V
Program: Gestor nexo, InsERT nexo
Kategoria: Działania, Klienci, Oferty, Poczta elektroniczna, Scenariusze pracy
Zbiór tematów związanych z różnymi scenariuszami pracy można znaleźć w zbiorczym temacie e-Pomocy technicznej TUTAJ.
Gestor nexo pozwala na gromadzenie danych o klientach. W ten sposób salon kosmetyczny buduje bazę klientów, która umożliwi podejmowanie kolejnych działań promocyjnych. Przykładowo celem jest poinformowanie stałych klientek o promocji, która rozpocznie się w nadchodzącym tygodniu. W tym wypadku należy zdefiniować zestaw klientów, którzy otrzymają informację o nadchodzącej promocji, utworzyć szablon wiadomości na podstawie autotekstów, a następnie rozpocząć wysyłkę poprzez e-mail lub SMS.
Aby utworzyć nowy zestaw klientów, należy:
1. Przejść do modułu Kartoteki – Klienci na zakładkę Wszystkie zestawy klientów i wybrać opcję Dodaj – Zestaw dynamiczny.
2. Przykładową akcją promocyjną będzie farbowanie włosów dla wszystkich kobiet posiadających kartotekę klienta. W celu wyfiltrowania odpowiednich kartotek wystarczy wykorzystać filtr dostępny w Filtrach zaawansowanych – Dane CRM-owe – Płeć.
Posiadając gotowy zestaw klientów, można przystąpić do przygotowania szablonu wiadomości.
Dla wiadomości SMS:
1. Przejść do modułu Konfiguracja – Szablony wiadomości SMS, następnie Dodaj.
2. Korzystając z przykładowych autotekstów można tworzyć naprawdę skomplikowane treści, jednak w tym wypadku wykorzystano Klient – imię klienta. Wszystkie autoteksty są dostępne z menu po prawej stronie treści.
Dla wiadomości e-mail:
1. Przejść do modułu Konfiguracja – Szablony wiadomości, następnie Dodaj.
2. Korzystając z przykładowych autotekstów można tworzyć naprawdę skomplikowane treści, jednak w tym wypadku wykorzystano Klient – imię klienta. Wszystkie autoteksty są dostępne z menu po prawej stronie treści. Dodatkowo w odróżnieniu od SMS, w wiadomościach e-mail można zamieszczać grafiki.
Ostatnim krokiem jest wysyłka wiadomości. Dla wiadomości e-mail należy:
1. Wrócić do modułu Kartoteki – Klienci na zakładkę Wszystkie zestawy klientów, zaznaczyć zapisany wcześniej zestaw i z górnego menu wybrać opcję Utwórz z zestawu – Wiadomość zbiorczą e-mail.
2. Program wyświetli wszystkich klientów z zestawu, wraz z przypisanymi do nich mailami. Ponieważ wg scenariusza promocja dotyczy wszystkich klientów w zestawie, użyto opcji zaznacz wszystkie adresy.
3. W kolejnym kroku należy wprowadzić temat i treść e-mail. Aby wykorzystać utworzony wcześniej szablon, wystarczy wybrać opcję Dopisz z szablonu.
4. W ostatnim kroku użytkownik może zadecydować o tym, czy wiadomości mają zostać wysłane natychmiastowo (zaznaczona opcja Wygenerowane wiadomości umieść w skrzynce nadawczej), czy mają trafić do szkiców. Dodatkowo może zdecydować, na jaki adres e-mail ma być kierowana odpowiedź na wiadomość, podpisać wiadomości cyfrowo, dodać załącznik, czy zażądać potwierdzenia przeczytania wiadomości.
Dla wiadomości SMS:
1. Wrócić do modułu Kartoteki – Klienci na zakładkę Wszystkie zestawy klientów, zaznaczyć zapisany wcześniej zestaw i z górnego menu wybrać opcję Utwórz z zestawu – Wiadomość zbiorczą SMS.
2. Podobnie jak w przypadku e-mail należy zaznaczyć odbiorców wiadomości, np. przy użyciu opcji zaznacz wszystkie telefony.
3. Przy użyciu przycisku Dopisz z szablonu wskazać wcześniej zapisany szablon i przejść Dalej.
4. W ostatnim kroku użytkownik może zadecydować o tym, czy wiadomości mają zostać wysłane natychmiastowo (zaznaczona opcja Wygenerowane wiadomości umieść w skrzynce nadawczej), czy mają trafić do wiadomości roboczych.