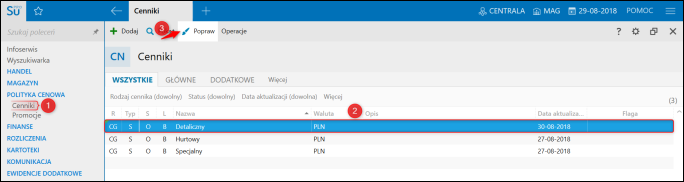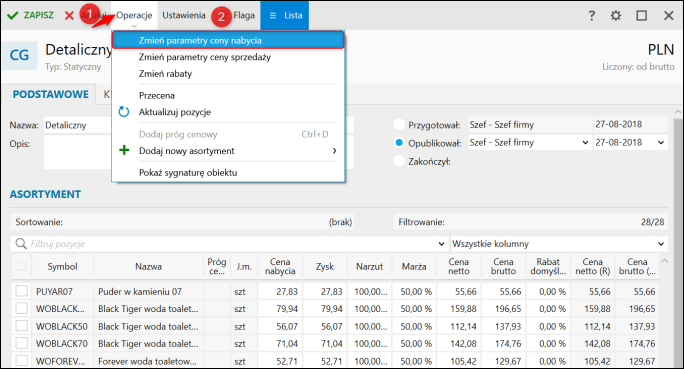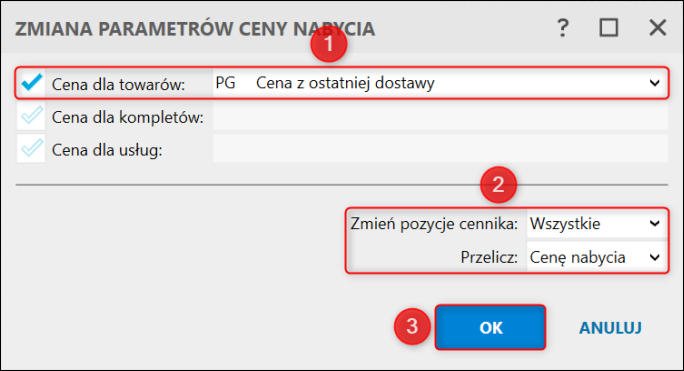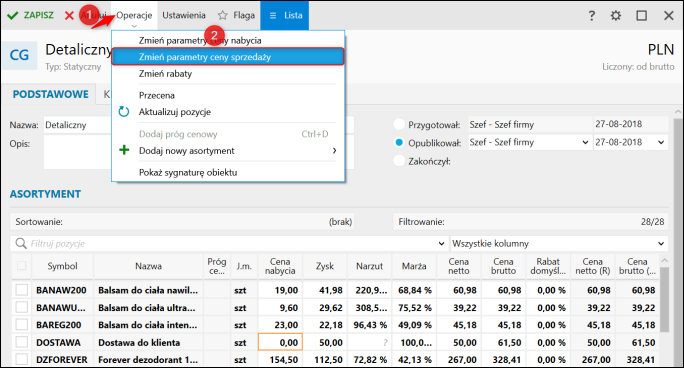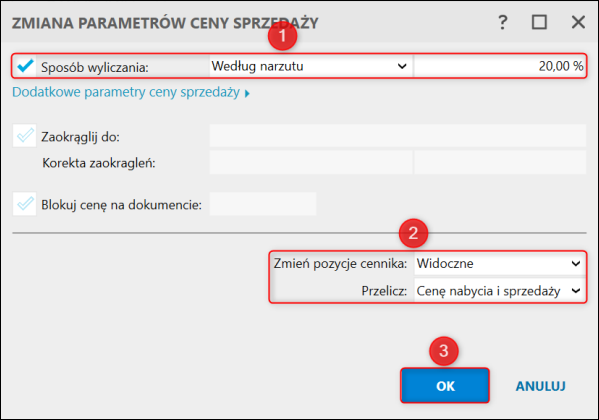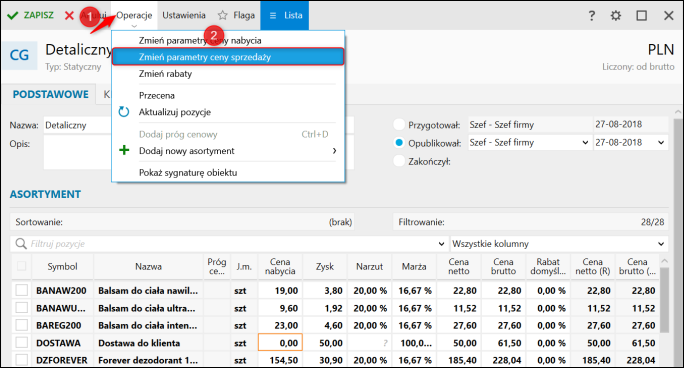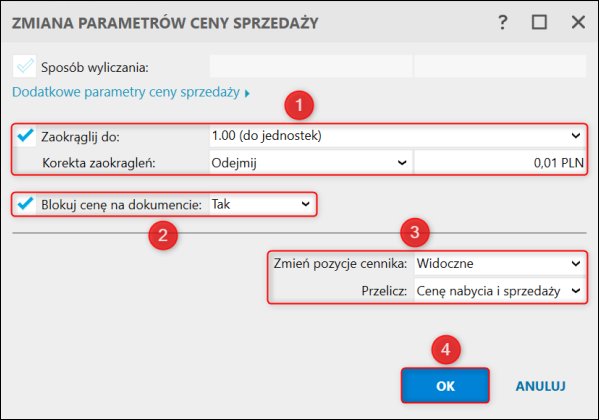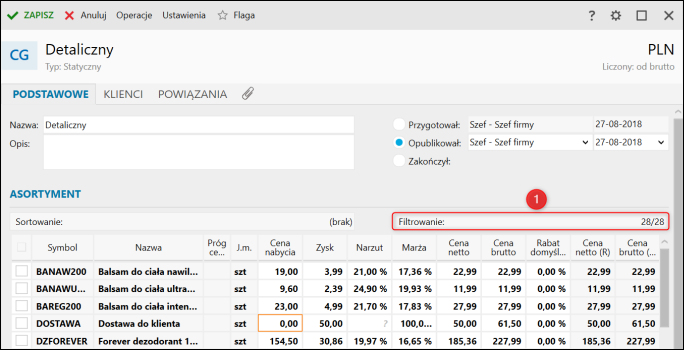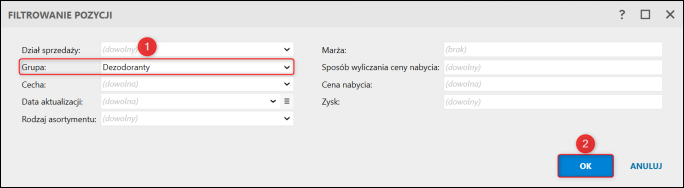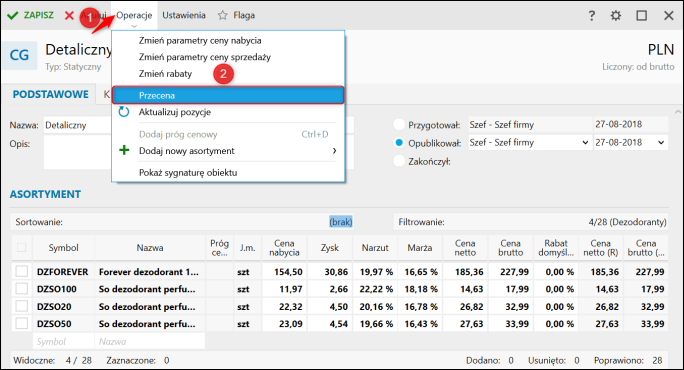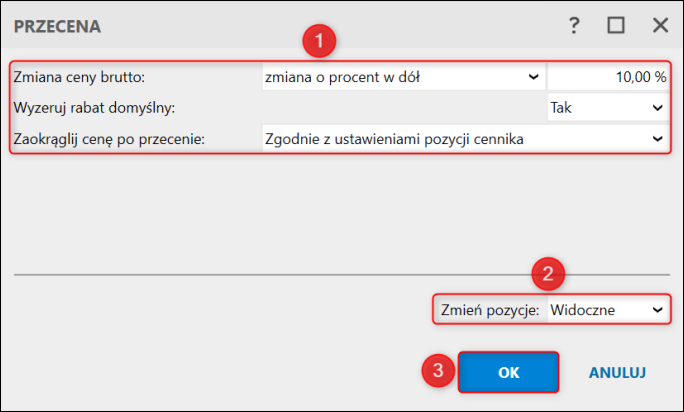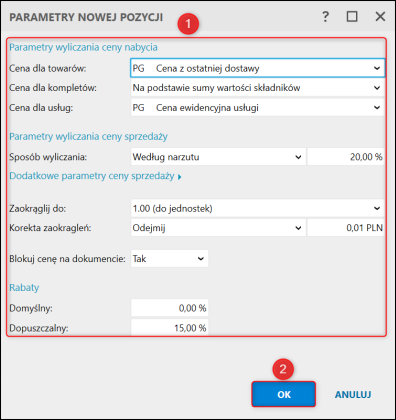e-Pomoc techniczna
Subiekt nexo – Jak sparametryzować ceny w istniejących cennikach?
Program: InsERT nexo, Subiekt nexo
Kategoria: Polityka cenowa
Konfiguracja istniejących Cenników odbywa się bezpośrednio z poziomu edytowanego Cennika. Pozwala ona na ustawienie wg określonych przez użytkownika parametrów Ceny nabycia oraz na jej podstawie określić Ceny sprzedaży. Dodatkowo w Cenniku można zastosować Rabaty, Przeceny oraz Zaokrąglanie cen.
Przykład 1: użytkownik programu Subiekt nexo potrzebuje ustawić Cenę nabycia taką, jaka widnieje na dokumentach magazynowych z ostatniej dostawy oraz wyliczyć na jej podstawie Cenę sprzedaży z Narzutem w wysokości 20%. Aby to zrobić, należy:
1. Przejść do modułu Cenniki, zaznaczyć cennik, któremu zostaną nadane nowe parametry i kliknąć górne menu Popraw.
2. Rozwinąć górne menu Operacje i wybrać Zmień parametry ceny nabycia.
3. Zaznaczyć pole Cena dla towarów, z listy rozwijalnej wybrać Cena z ostatniej dostawy, Zmień pozycje cennika ustawić na Wszystkie a Przelicz na Cenę nabycia. Zmiany należy zatwierdzić przyciskiem OK.
W tym momencie Ceny nabycia wszystkich towarów zostały ustawione na takie, jakie widnieją na dokumentach magazynowych z ostatnich dostaw. Teraz, aby wyliczyć cenę sprzedaży wg wcześniejszego założenia, należy:
1. Będąc wciąż w edytowanym cenniku rozwinąć górne menu Operacje i wybrać Zmień parametry ceny sprzedaży.
2. Zaznaczyć opcję Sposób wyliczania, z listy rozwijalnej wybrać Według narzutu i wpisać 20%. Podobnie jak w przypadku wyliczenia Ceny nabycia, w opcji Zmień pozycje cennika należy wybrać Wszystkie, natomiast w Przelicz – Cenę nabycia i sprzedaży. Zmiany należy zatwierdzić przyciskiem OK.
Okno Zmiany parametrów ceny sprzedaży pozwala również na Zaokrąglanie cen i ich Blokadę na dokumencie, jednakże to zostanie przedstawione w następnych krokach.
Przykład 2: po ustawieniu cen wg pierwszego przykładu, użytkownik potrzebuje ujednolicić ceny w taki sposób, aby ceny zawsze kończyły się wartością 99 groszy oraz przecenić o 10% daną grupę asortymentu. Cena sprzedaży ma być niemożliwa do edycji. Aby to zrobić, należy:
1. Będąc w edytowanym cenniku rozwinąć górne menu Operacje i wybrać Zmień parametry ceny sprzedaży.
2. Zaznaczyć opcję Zaokrąglij do i z listy rozwijalnej wybrać 1.00 (do jednostek), (na postawie tego algorytmu ceny będą zaokrąglane do pełnej złotówki wg zasad matematycznych, można również wybrać opcję 1.00 (do jednostek w górę), która każdą wartość z groszami będzie zaokrąglać w górę) oraz w opcji Korekta zaokrągleń wybrać Odejmij i wpisać 0,01 PLN. Należy również zaznaczyć opcję Blokuj cenę na dokumencie i z listy rozwijalnej wybrać Tak. Dodatkowo należy zaznaczyć Zmień pozycje cennika na Widoczne oraz Przelicz na Cenę nabycia i sprzedaży i zatwierdzić zmiany przyciskiem OK.
3. Kliknąć Filtrowanie.
4. Z listy rozwijalnej Grupa wybrać odpowiednią grupę asortymentu i zatwierdzić zmiany przyciskiem OK.
5. Ponownie rozwinąć górne menu i wybrać Przecena.
6. W Zmiana ceny brutto z listy rozwijalnej wybrać Zmiana o procent w dół, wpisać 10%, wybrać Tak przy opcji Wyzeruj rabat domyślny, w opcji Zaokrąglij cenę po przecenie zostawić Zgodnie z ustawieniami pozycji cennika, przy Zmień pozycję wybrać Widoczne i zatwierdzić przyciskiem OK.
Przykład 3: po skonfigurowaniu cen, użytkownik musi dodać kilka nowych towarów do programu i chciałby, aby wcześniejsze konfiguracje cen były automatycznie przypisane do nowych towarów. Aby to zrobić, należy:
1. Będąc w edytowanym cenniku rozwinąć górne menu Ustawienia i wybrać Parametry nowej pozycji.
2. Sparametryzować Wyliczanie cen nabycia, sprzedaży i Dodatkowe parametry cen sprzedaży wg wcześniejszych ustawień cennika i zatwierdzić przyciskiem OK.
W ten sposób nowo dodane towary będą automatycznie wyliczały ceny na podstawie wcześniej skonfigurowane algorytmu (w tym przypadku do ceny z ostatniej dostawy zostanie dodany narzut w wysokości 20%, cena końcowa zostanie zaokrąglona do pełnej złotówki i pomniejszona o 1 grosz).