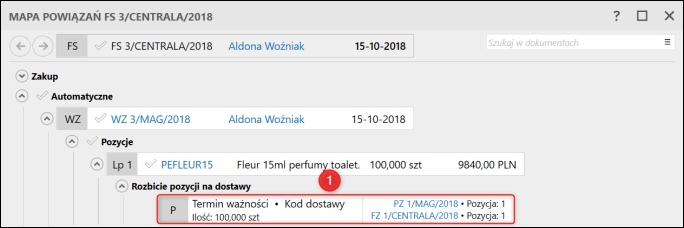e-Pomoc techniczna
Subiekt nexo – Komunikat „Niewystarczająca ilość towaru na magazynie…” mimo, że towar jest. Jak sobie z tym radzić?
Program: InsERT nexo, Subiekt nexo
W przypadku, gdy podczas próby zapisu dokumentu pojawi się komunikat „Nie można wykonać danego ruchu magazynowego: Niewystarczająca ilość towaru na magazynie do zadysponowania pozycji. Zadysponowano…", należy sprawdzić, czy stan, który jest wyświetlany w asortymencie, jest już w dyspozycji lub czy nie jest zarezerwowany. Przykładowo, gdy dokument PZ jest wystawiany z datą późniejszą, niż FS.
Aby sprawdzić, czy asortyment jest dostępny na dany dzień, należy:
1. Przejść do modułu Asortyment, zaznaczyć odpowiedni towar, kliknąć górne menu Operacje i wybrać Informator.
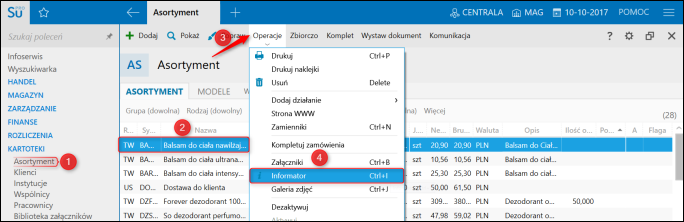
2. Na zakładce Ruch asortymentu kliknąć przycisk Wylicz.
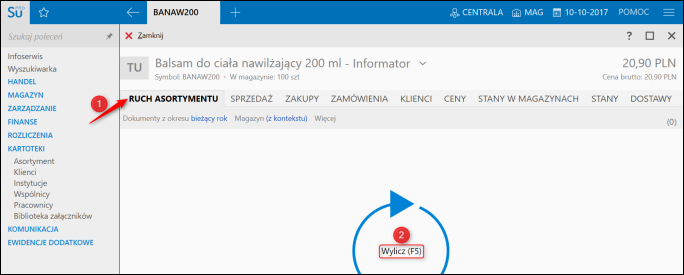
3. Sprawdzić, czy w Ruchu towaru istnieje jakaś dostawa z datą późniejszą, niż wystawiany dokument (Jak widać na przykładnie poniżej). W przypadku, gdy nie pojawią się żadne dokumenty, należy ustawić wszystkie możliwe filtry na Dowolny.
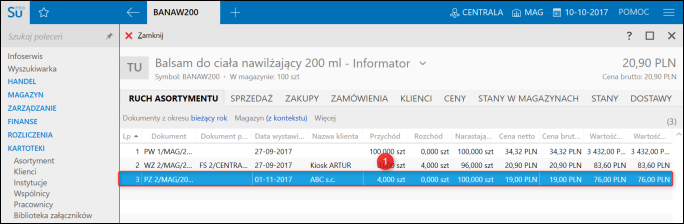
Przypadek ten można rozwiązać, wpływając na daty zakończenia dostawy na obu dokumentach. Dla dokumentu sprzedaży należy wpisać późniejszą datę lub dla dokumentu zakupu, lub przychodu – wcześniejszą.
W innym przypadku trzeba sprawdzić, czy dany asortyment nie jest zarezerwowany lub zadysponowany. Aby to sprawdzić, należy:
1. Przejść do modułu Asortyment i sprawdzić, czy w kolumnie Zarezerwowane jest informacja o zarezerwowanych stanach.
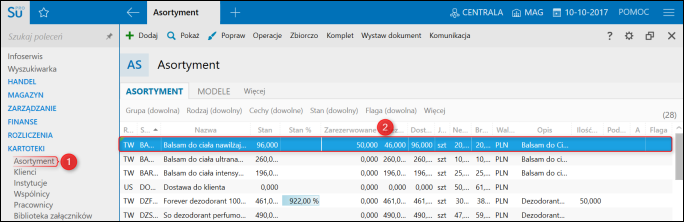
2. Sprawdzić, z jakiego dokumentu zamówienia pochodzi zarezerwowany towar z poziomu górnego menu Operacje – Informator.
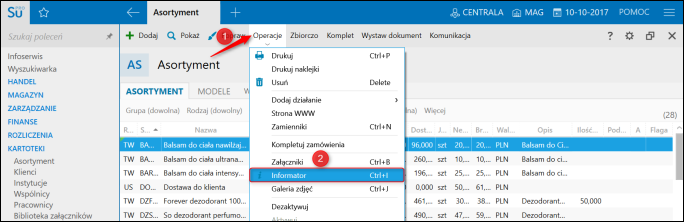
3. Przejść do zakładki Stany w magazynach i kliknąć Wylicz.
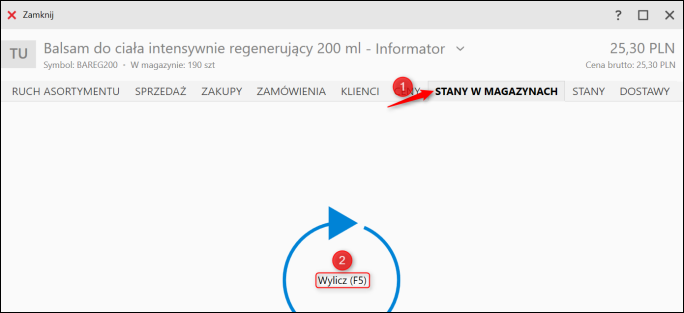
4. Sprawdzić, czy w wyliczonym zestawieniu istnieją pozycje niezerowe w kolumnach
- Rezerwacja stanu.
- Rezerwacja dostaw.
- Zadysponowano.
Jeśli w kolumnie Rezerwacja stanu jest wpisana wartość większa od zera, należy:
1. W informatorze danego towaru przejść na zakładkę Zamówienia i kliknąć Wylicz.
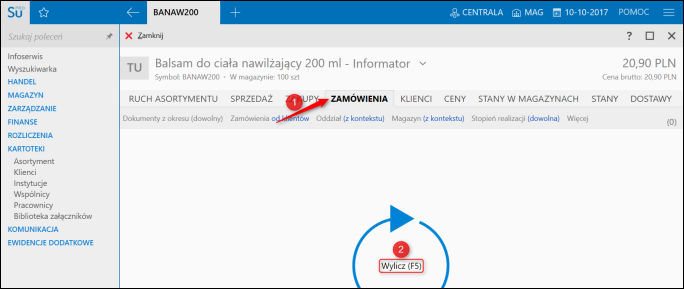
2. Sprawdzić w wyliczonym zestawieniu, które zamówienia rezerwują stan towarów (Jak widać na przykładnie poniżej). W przypadku, gdy nie pojawią się żadne dokumenty, należy ustawić wszystkie możliwe filtry na Dowolny.
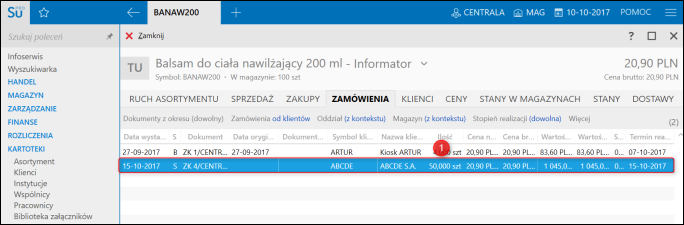
Jak widać na powyższym zrzucie ekranu, zamówienie zarezerwowało część towarów dostępnych na magazynie, blokując możliwość ich wydania. Aby rozwikłać to zagadnienie, należy przejść do modułu Zamówienia, otworzyć zamówienie, które posiada rezerwacje towaru (numer zamówienia można pobrać z informatora) i zmienić status zamówienia na Bez rezerwacji.
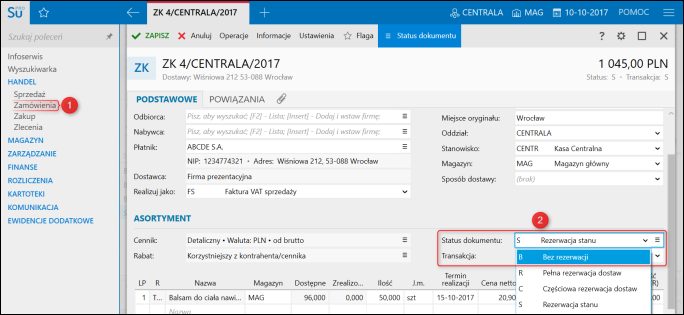
Jeśli w kolumnie Rezerwacja dostaw jest wpisana wartość większa od zera, należy:
1. W informatorze danego towaru przejść na zakładkę Zamówienia i kliknąć Wylicz.
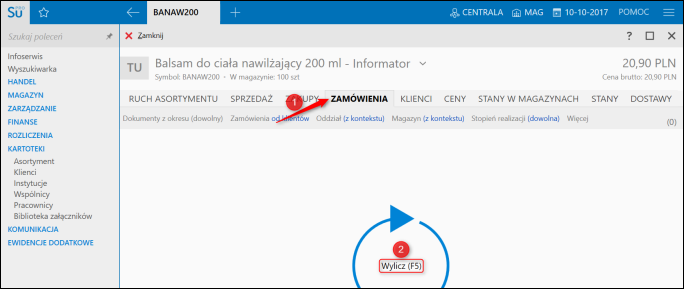
2. Sprawdzić w wyliczonym zestawieniu, które zamówienia mają status R – pełna rezerwacja dostaw lub C – częściowa rezerwacja dostaw.
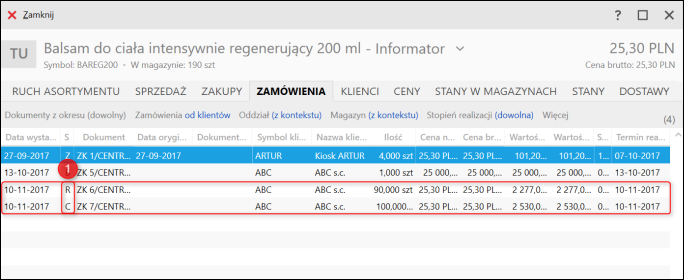
Jak widać na powyższym zrzucie ekranu, istnieją zamówienia, które rezerwują dostawy danego asortymentu. Aby anulować rezerwację dostaw, należy przejść do modułu Zamówienia, otworzyć zamówienie, które posiada rezerwacje dostaw (numer zamówienia można pobrać z informatora) i zmienić status zamówienia na Bez rezerwacji.
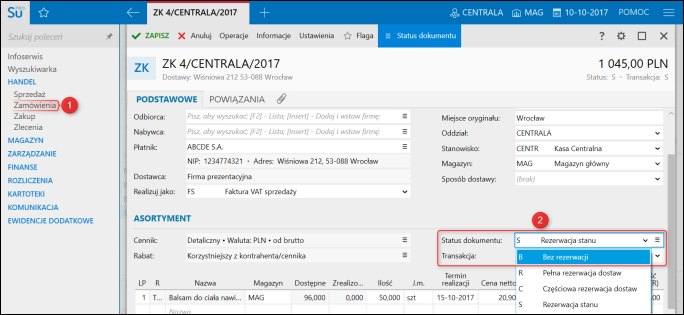
Uwaga! Rezerwacja dostaw tyczy się nie tylko zamówień, a i reszty dokumentów sprzedaży (np. faktura sprzedaży), dlatego analogicznie należy sprawdzić zakładkę Sprzedaż w informatorze danego towaru.
Jeśli w kolumnie Zadysponowano jest wpisana wartość większa od zera, należy sprawdzić, czy inni użytkownicy programu Subiekt nexo nie mają aktualnie włączonych dokumentów handlowych z tym samym towarem. Jeżeli jeden z użytkowników będzie w trakcie tworzenia takiego dokumentu, to wpisana ilość towaru przez tego użytkownika automatycznie robi się zadysponowana.
Od wersji 22 program Subiekt nexo umożliwia dostęp do Mapy powiązań. Pozwala ona znaleźć wszystkie dokumenty powiązane z danym dokumentem. Aby otworzyć Mapę powiązań, należy przejść do modułu dokumentów (na przykład Sprzedaż), zaznaczyć dokument, rozwinąć górne menu Operacje i wybrać Pokaż mapę powiązań.
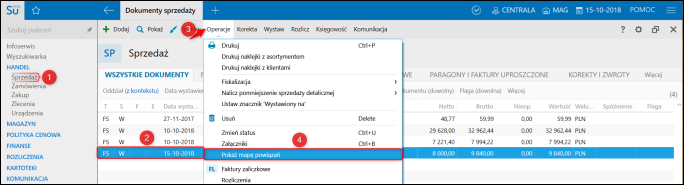
Na tym przykładzie (faktura sprzedaży), po rozwinięciu Automatyczne – Pozycje – Rozbicie pozycji użytkownik będzie miał dostęp do listy dokumentów, które wygenerowały przychód na towar rozchodowany sprawdzaną fakturą sprzedaży.