e-Pomoc techniczna
zarezerwuj.pl – Wyświetlanie formularzy rezerwacji bezpośrednio w Microsoft Teams
Program: zarezerwuj.pl
Kategoria: Integracje, Konfiguracja
W dynamicznym środowisku biznesowym, efektywne zarządzanie różnorodnymi zasobami firmy, od rezerwacji parkingów po zapisy na szkolenia wewnętrzne, staje się kluczowym wyzwaniem dla działów HR oraz zespołów odpowiedzialnych za infrastrukturę organizacyjną. Wraz z rosnącą popularnością platform komunikacyjnych, takich jak Microsoft Teams, pojawia się potrzeba integracji tych procesów w jednym miejscu, aby usprawnić działanie zespołów i ułatwić pracownikom korzystanie z różnych usług.
W tym kontekście implementacja formularzy rezerwacji w Microsoft Teams staje się nie tylko wygodnym, ale również efektywnym rozwiązaniem dla organizacji. Istnieją dwie możliwości wyświetlania formularza rezerwacji bezpośrednio w Microsoft Teams:
Opcja 1: Wyświetlanie formularzy w kanale zespołu (należy posiadać uprawnienia administratora zespołu). Aby to zrobić, należy:
1. Utworzyć lub otworzyć istniejący zespół, lub kanał, na którym zostanie umieszczony formularz. Poniższy przykład będzie prezentowany na nowym zespole.
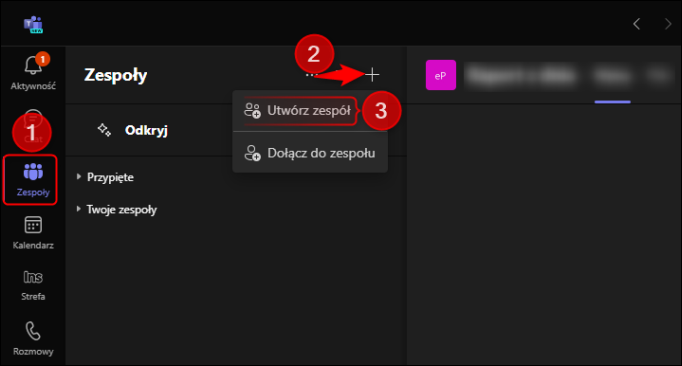
2. Wejść do utworzonego zespołu i dodać kartę.
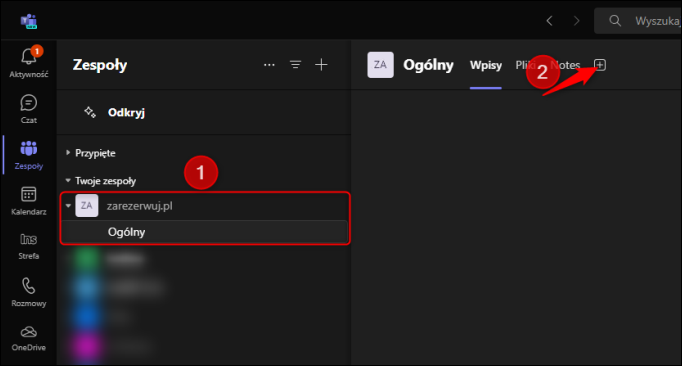
3. W wyszukiwarce wpisać Web i kliknąć Website.
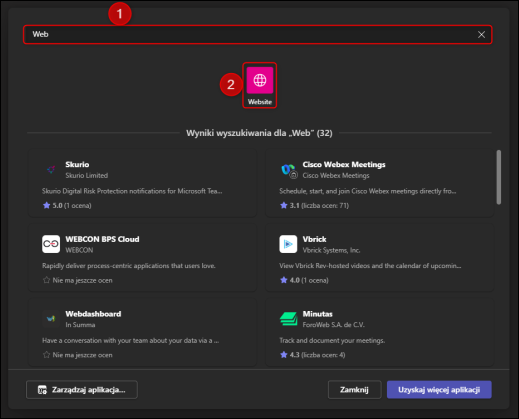
4. Uzupełnić formularz dodawania nowej karty i zatwierdzić przyciskiem Zapisz. Adres URL należy podać z utworzonego formularza rezerwacji (Bezpośredni link do formularza). Więcej o tym można znaleźć w temacie e-Pomocy technicznej zarezerwuj.pl – Jak stworzyć internetowy formularz rezerwacji?
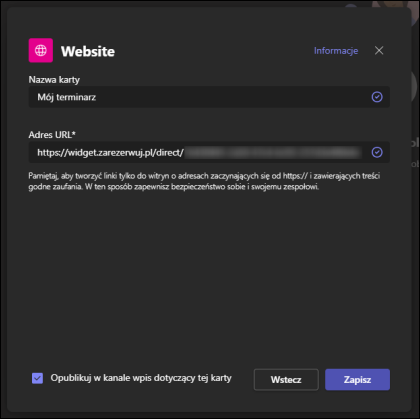
Opcja 2. Wyświetlanie formularzy w menu po lewej stronie (wymagana współpraca z administratorem Microsoft Teams). Aby to zrobić, należy:
1. W Microsoft Teams zainstalować Developer Portal.
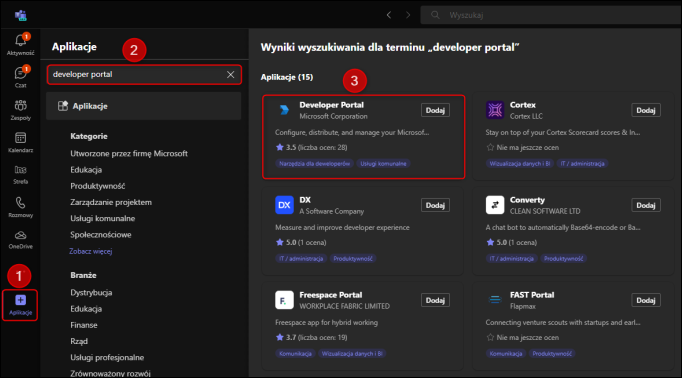
2. Na zakładce Apps wybrać New app.
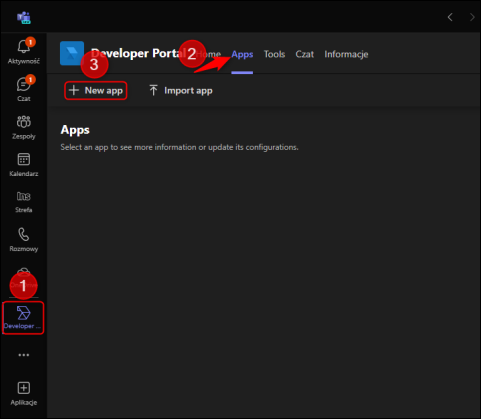
3. Wpisać nazwę aplikacji i zatwierdzić przyciskiem Add.
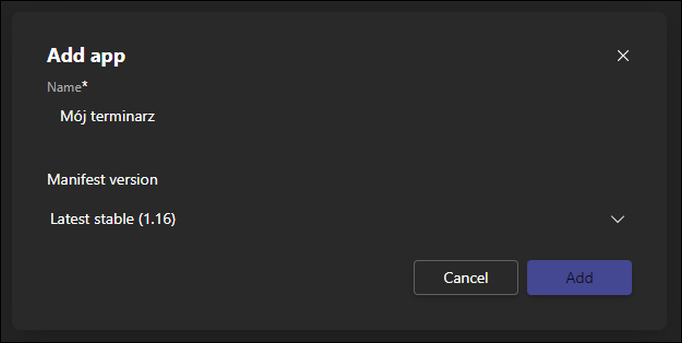
4. W sekcji Configure wejść w App features i kliknąć Personal app.
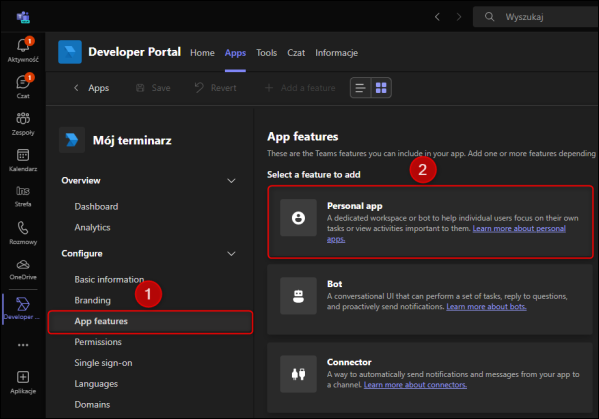
5. Kliknąć Add a personal app.
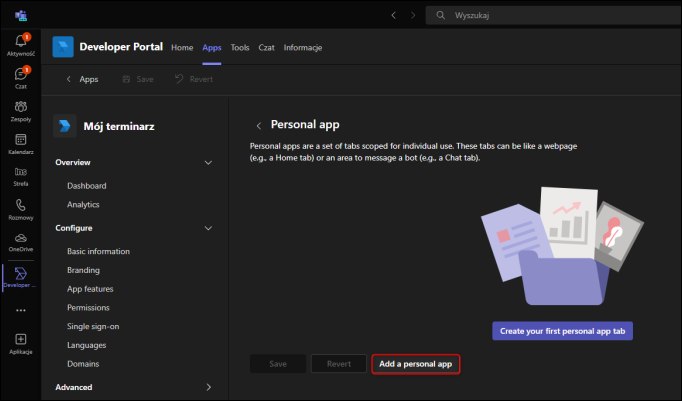
6. Uzupełnić formularz i zatwierdzić przyciskiem Confirm.
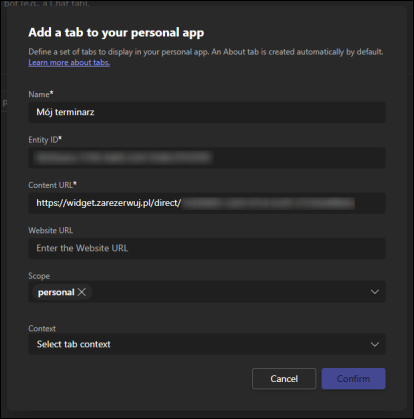
7. Zapisać przyciskiem Save.
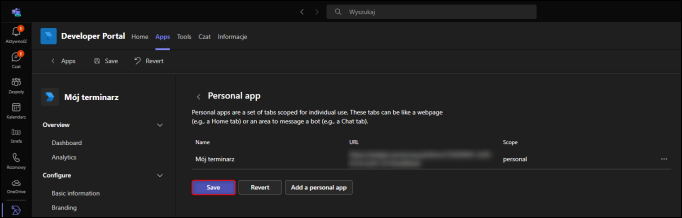
Kolejnym krokiem jest akceptacja i publikacja aplikacji po stronie administratora Microsoft Teams. Po tym każdy użytkownik w danej organizacji będzie mógł dodać formularz po lewej stronie programu.



