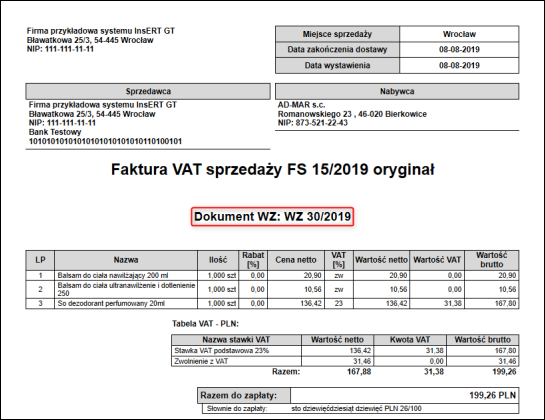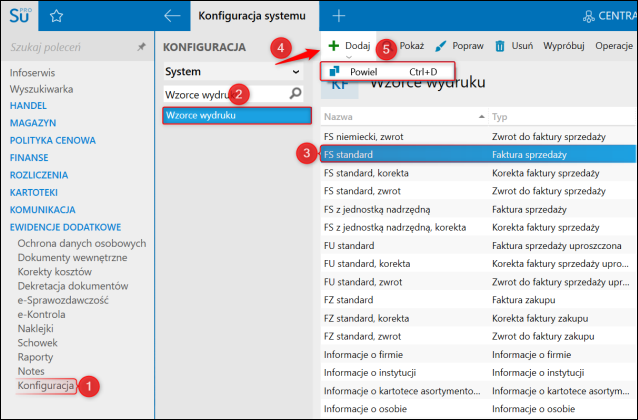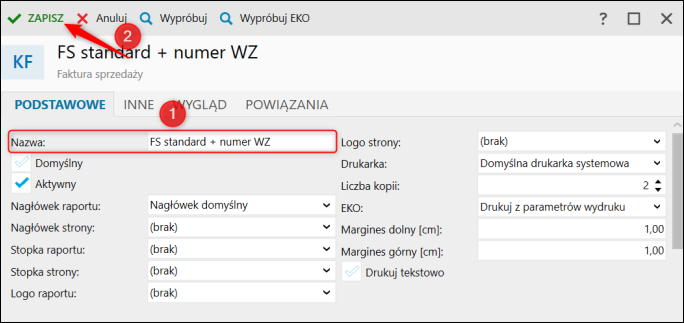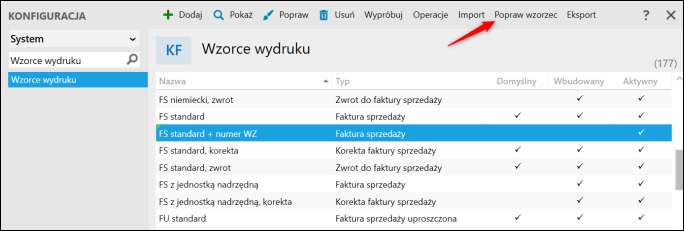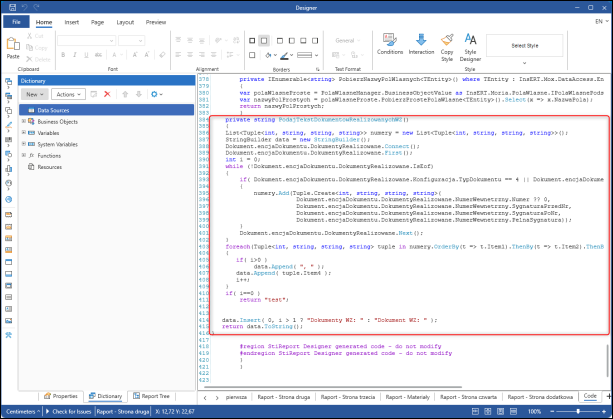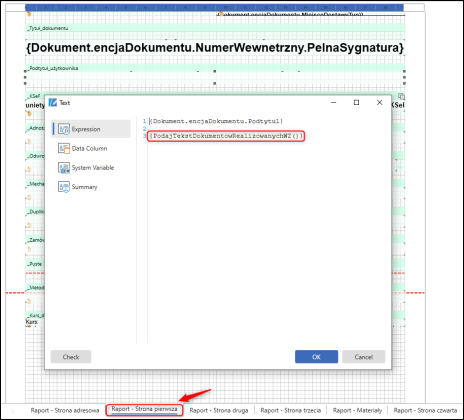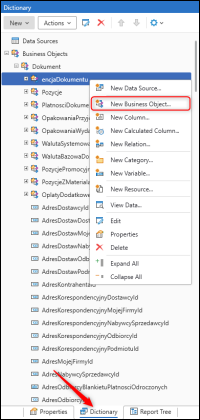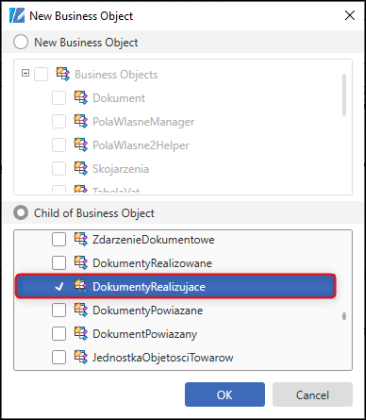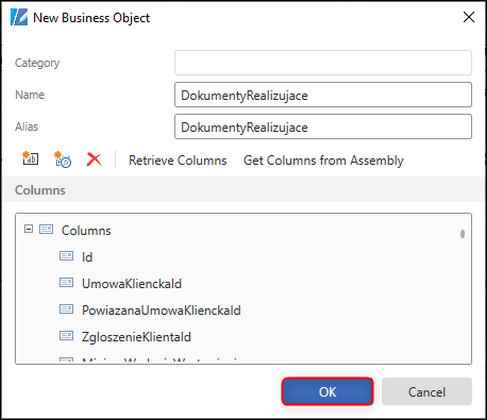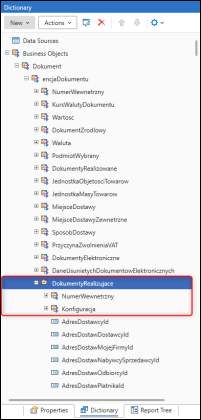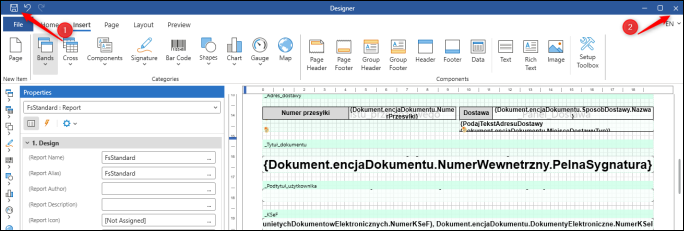e-Pomoc techniczna
Subiekt nexo – Jak dodać informację o powiązanych dokumentach WZ do wydruku faktury sprzedaży?
Program: InsERT nexo, Subiekt nexo
Kategoria: Wydruki Stimulsoft
Uwaga! Poniższy artykuł przedstawia zaawansowaną edycję wzorca wydruku. Konfiguracja wydruku przez program Stimulsoft przeznaczona jest dla zaawansowanych użytkowników znających strukturę bazy danych programów linii nexo, posiadających wiedzę programistyczną z języka C#, a także znających działanie aplikacji Stimulsoft. W razie problemów prosimy o kontakt z naszymi lokalnymi serwisantami w celu konfiguracji.
W programie Subiekt nexo PRO istnieje możliwość dodania do wydruku faktury sprzedaży informacji o powiązanych do niej dokumentach WZ.
W tym celu należy:
1. Przejść do modułu Konfiguracja – Wzorce wydruku, odnaleźć i zaznaczyć wzorzec FS standard, następnie kliknąć górne menu Dodaj – Powiel.
2. Nadać Nazwę i Zapisać.
3. Kliknąć Popraw wzorzec.
4. Przejść na zakładkę Code i dodać poniższą metodę.
Uwaga! Jeśli zakładka Code jest niewidoczna, należy kliknąć prawym przyciskiem myszy na dowolną zakładkę, następnie zaznaczyć Code. Należy również pamiętać, aby dodawana metoda znajdowała się w klasie FsStandard: Stimulsoft.Report.StiReport powyżej następującej informacji: #region StiReport Designer generated code - do not modify.
private string PodajTekstDokumentowRealizowanychWZ()
{
List<Tuple<int, string, string, string>> numery = new List<Tuple<int, string, string, string>>();
StringBuilder data = new StringBuilder();
Dokument.encjaDokumentu.DokumentyRealizowane.Connect();
Dokument.encjaDokumentu.DokumentyRealizowane.First();
int i = 0;
while (!Dokument.encjaDokumentu.DokumentyRealizowane.IsEof)
{
if( Dokument.encjaDokumentu.DokumentyRealizowane.Konfiguracja.TypDokumentu == 4 || Dokument.encjaDokumentu.DokumentyRealizowane.Konfiguracja.TypDokumentu == 32)
{
numery.Add(Tuple.Create<int, string, string, string>(
Dokument.encjaDokumentu.DokumentyRealizowane.NumerWewnetrzny.Numer ?? 0,
Dokument.encjaDokumentu.DokumentyRealizowane.NumerWewnetrzny.SygnaturaPrzedNr,
Dokument.encjaDokumentu.DokumentyRealizowane.NumerWewnetrzny.SygnaturaPoNr,
Dokument.encjaDokumentu.DokumentyRealizowane.NumerWewnetrzny.PelnaSygnatura));
}
Dokument.encjaDokumentu.DokumentyRealizowane.Next();
}
foreach(Tuple<int, string, string, string> tuple in numery.OrderBy(t => t.Item1).ThenBy(t => t.Item2).ThenBy(t => t.Item3))
{
if( i>0 )
data.Append( ", " );
data.Append( tuple.Item4 );
i++;
}
if( i==0 )
return "test";
data.Insert( 0, i > 1 ? "Dokumenty WZ: " : "Dokument WZ: " );
return data.ToString();
}
5. Przejść na zakładkę Raport – Strona pierwsza, dwuklikiem otworzyć sekcję, w której będzie wyświetlana informacja o powiązanych dokumentach WZ (opisywanym przykładzie jest to _Podtytuł_użytkownika), następnie wywołać nowo dodaną metodę.
{PodajTekstDokumentowRealizowanychWZ()}
6. Przejść na zakładkę Dictionary znajdującą się w prawym menu, rozwinąć Business Objects – Dokument, następnie kliknąć prawym przyciskiem myszy na encjaDokumentu i wybrać New Business Object.
7. Odnaleźć i zaznaczyć DokumentyRealizujące, następnie kliknąć OK.
8. Kliknąć OK.
9. W analogiczny sposób dodać NumerWewnetrzny oraz Konfiguracja, rozpoczynając od DokumentyRealizujace.
10. Zapisać wzorzec i zamknąć okno programu Stimulsoft.
Artykuł należy do zbioru tematów e–Pomocy technicznej dotyczących modyfikacji wzorców wydruków.