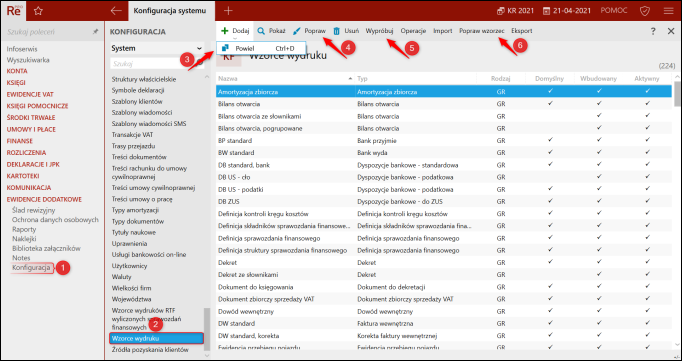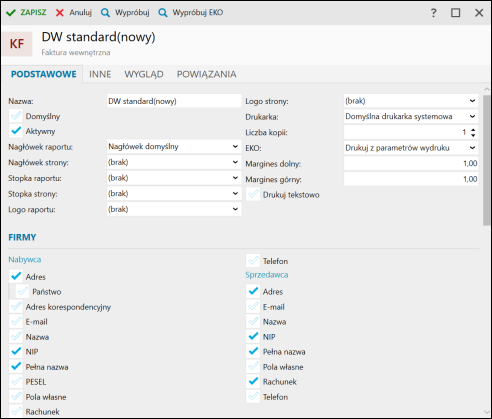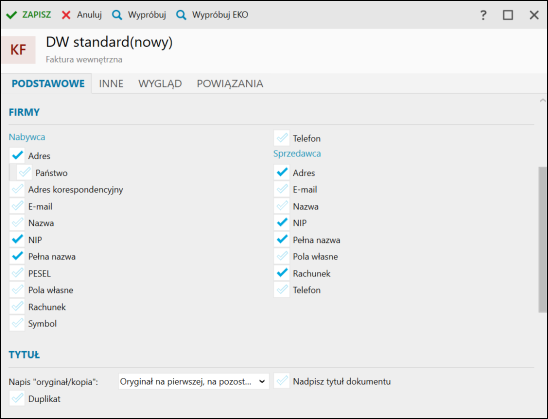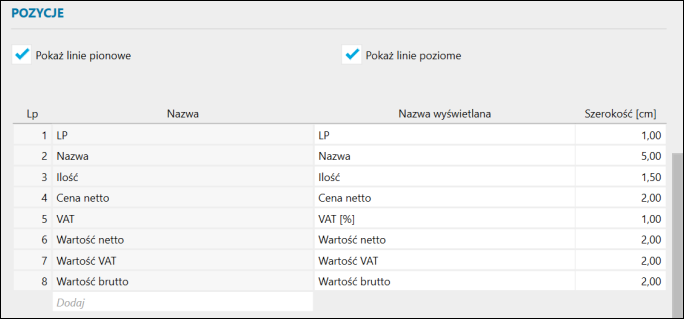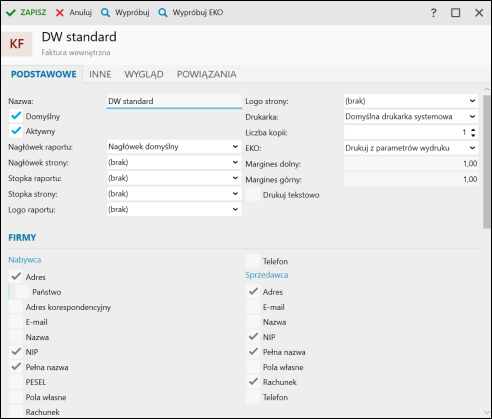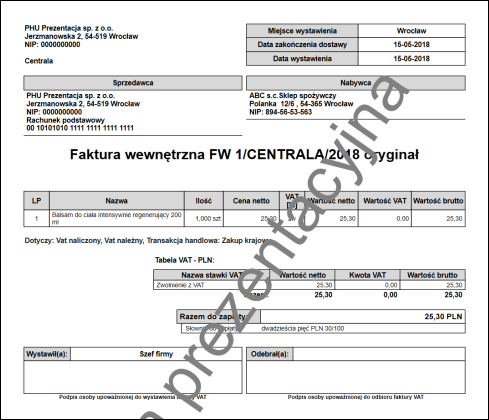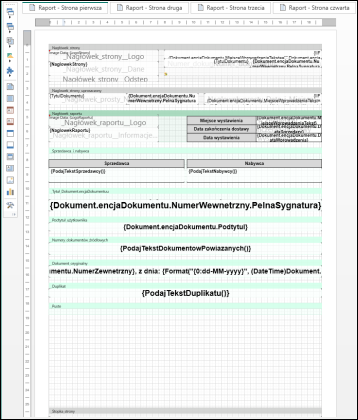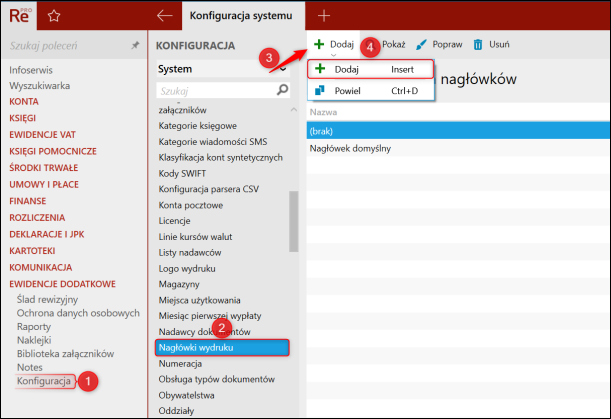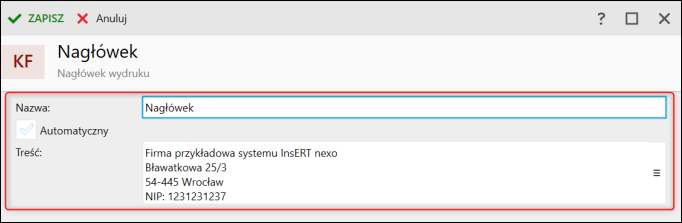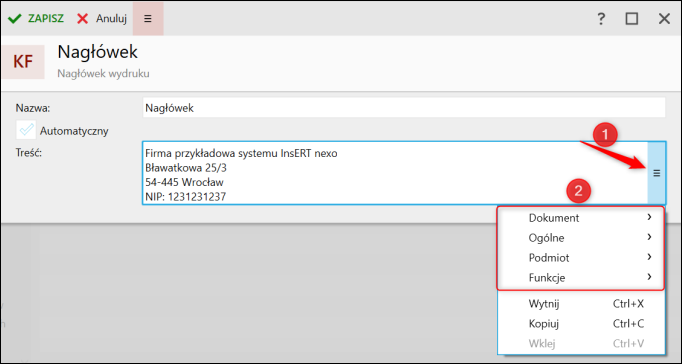e-Pomoc techniczna
Rewizor nexo – Jak dodać lub edytować wzorce wydruku?
Program: InsERT nexo, Rewizor nexo
Kategoria: Wzorce wydruku
Słownik Wzorców wydruku zawiera kilkadziesiąt standardowych wzorców dostarczonych przez firmę InsERT. Użytkownik może je modyfikować w ograniczonym zakresie lub powielić, co umożliwi dostęp do wcześniej zablokowanych opcji.
Aby móc edytować, powielać lub tworzyć nowe wzorce, należy przejść do modułu Konfiguracja – Wzorce wydruku, wejść w wyszukany moduł i wybrać jedną z opcji, gdzie:
- Dodaj – Powiel – pozwala powielić i dostosować do własnych potrzeb istniejący wzorzec.
Dodatkowo na powielonych wzorcach wydruku można określać jakie dane mają się przenieść z dokumentu na wydruk i jak prezentować ma się tytuł dokumentu.
Uwaga! W zależności od wzorca możliwości edycji mogą się różnić.
W przypadku występowania tabel można określić jakie kolumny mają się wydrukować i określić ich szerokość.
- Popraw – pozwala poprawić istniejące wzorce. W przypadku, gdy użytkownik poprawia wzorzec wbudowany (dostarczony przez firmę InsERT), opcja ta jest bardzo ograniczona.
- Wypróbuj – pozwana wypróbować wzorzec na przykładowym dokumencie.
- Popraw wzorzec – funkcja zaawansowana, pozwalająca dokładnie edytować wzorce. Opcja ta nie może być wykorzystana na wbudowanych wzorcach. Funkcja dostępna tylko w wersji PRO.
Warto również zwrócić uwagę na słownik treści nagłówków i stopek, gdzie można zdefiniować i wykorzystać na wszystkich wzorcach swoje własne nagłówki i stopki. Aby to zrobić, należy:
1. Przejść do modułu Konfiguracja – Nagłówki wydruku (lub Stopki wydruku) i kliknąć górne menu Dodaj – Dodaj.
2. Uzupełnić nazwę nagłówka (lub stopki) i zaznaczyć, czy dane mają pojawiać się automatycznie (zostaną pobrane z konfiguracji Moja firma, do której użytkownik może wejść, klikając Ctrl + spacja i wpisując MF. Więcej informacji o mnemonikach można znaleźć w innym temacie e-Pomocy technicznej dostępnym tutaj), czy ręcznie (zdjęcie 1). Dodatkowo istnieje możliwość skorzystania z autotekstów (zdjęcie 2). Po wpisaniu wszystkich danych należy kliknąć przycisk Zapisz.
zdjęcie 1
zdjęcie 2
Temat należy do Zbioru zagadnień e-Pomocy istotnych przy konfigurowaniu i rozpoczęciu pracy z Rewizorem nexo.