e-Pomoc techniczna
Subiekt nexo – Jak wydrukować naklejki dla asortymentu?
Program: InsERT nexo, Subiekt nexo
Kategoria: Asortyment, Naklejki, Wydruki
Aby wydrukować naklejki w programie Subiekt nexo, należy zdefiniować szablon naklejki, oraz zestaw danych. W graficznym edytorze szablonu naklejki można zdefiniować elementy, które będą drukowane, natomiast w zestawie danych zbiory towarów lub kontrahentów do wydruku. W tym celu należy:
1. Przejść do modułu Naklejki i z górnego menu Dodaj wybrać Zestaw danych naklejek.
Uwaga! W momencie, gdy w programie jest włączony profil o nazwie Mała firma, moduł Naklejek jest niewidoczny. Aby go uruchomić, należy zaaplikować ustawienia Pełne lub w konfiguracji profilu włączyć obsługę tego modułu. Informację dotyczącą konfiguracji sposobu wyświetlania modułów można naleźć tutaj.
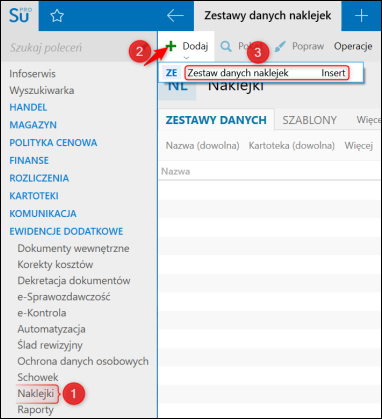
2. Wybrać, z jakiej kartoteki program ma pobrać listę towarów, dla których będzie definiowany szablon naklejki. W omawianym przykładzie została wybrana opcja Asortyment.
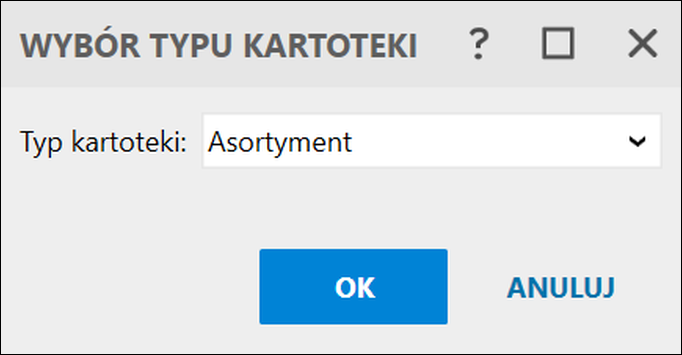
3. W zestawie wpisać Nazwę oraz zweryfikować czy dla asortymentu widocznego na liście ma być drukowana naklejka (listę można filtrować poprzez filtry widoczne nad tabelką). Zestaw danych będzie możliwy do wyboru w oknie wydruku naklejek. Przycisk Zapisz zatwierdzi okno.
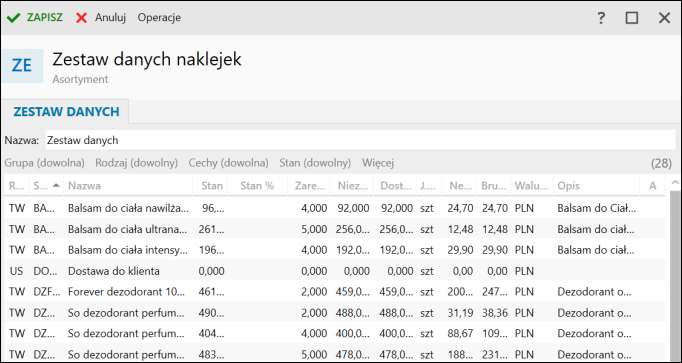
4. Po zapisaniu Zestawu danych przejść na zakładkę Szablony i z górnego menu Dodaj wybrać Szablon naklejek.
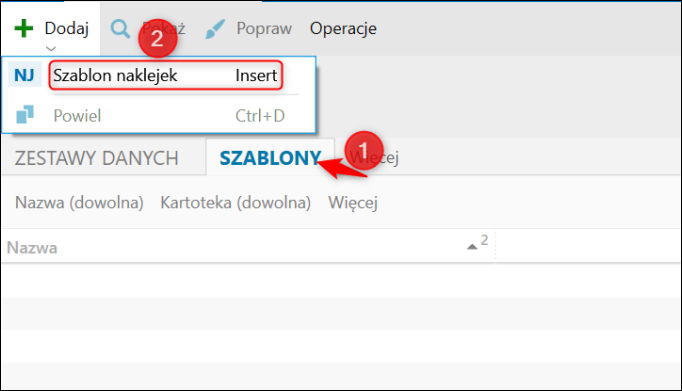
5. W zakładce Układ strony trzeba wpisać nazwę szablonu, a następnie wybrać Typ kartoteki (odpowiada za pola, które można zdefiniować, na naklejce np. wybierając typ Klienci, możliwe jest wpisanie numeru NIP, czy adres kontrahenta na szablon). Zaznaczenie znacznika Domyślny spowoduje podpowiadanie tego szablonu przy wydruku bez potrzeby wybierania z listy. Układ predefiniowany, czyli jak ma wyglądać układ strony.
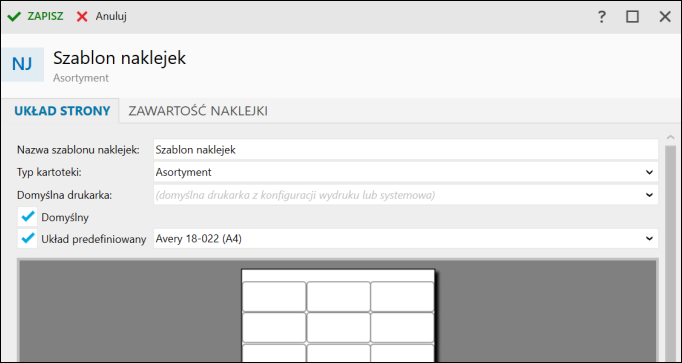
6. Następnie należy przejść na zakładkę Zawartość naklejki. W tym miejscu trzeba zdefiniować wygląd naklejki. W omawianym przykładzie zostanie dodana naklejka z danymi towaru. W pierwszej kolejności zostanie wprowadzony kod kreskowy towaru. Aby zmienić wersję numeryczną na kod kreskowy, należy wejść w zakładkę Tekst następnie wejść w czcionkę i Zmień.
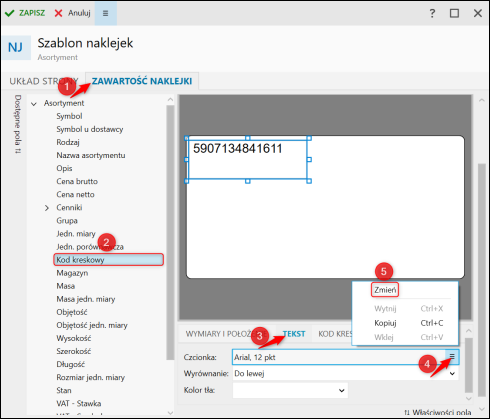
7. Następnie w oknie wybrać czcionkę, która będzie czytał czytnik kreskowy.
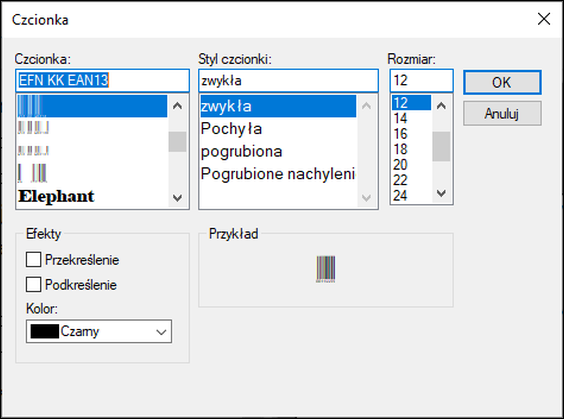
8. W zawartości pojawi się przykładowy kod kreskowy. Rozmieszczenie można dowolnie zmieniać według własnych preferencji.
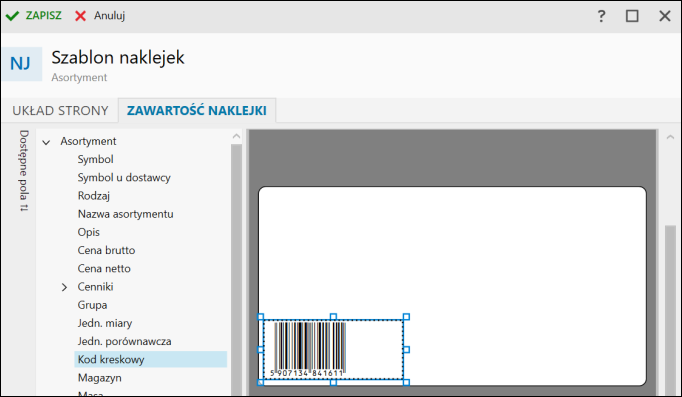
9. W omawianym przykładzie został dodany Opis, Nazwa asortymentu, Cena oraz Kod kreskowy. Po wykonaniu zmian okno należy zatwierdzić przyciskiem Zapisz.
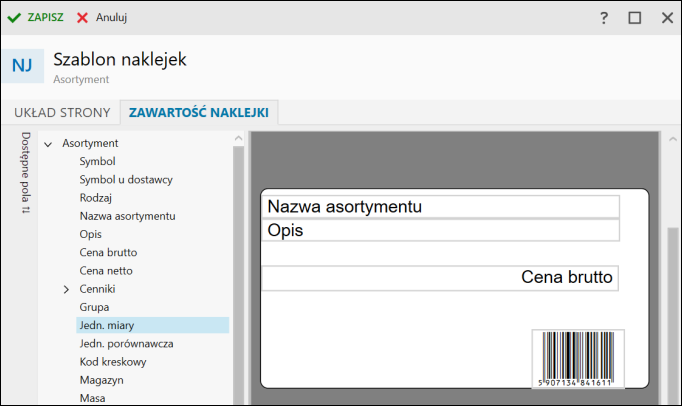
10. Aby wydrukować naklejki, które zostały skonfigurowane wg. Zestawu danych należy wejść na zakładkę Zestawy danych oraz z górnego menu Operacje wybrać Drukuj.
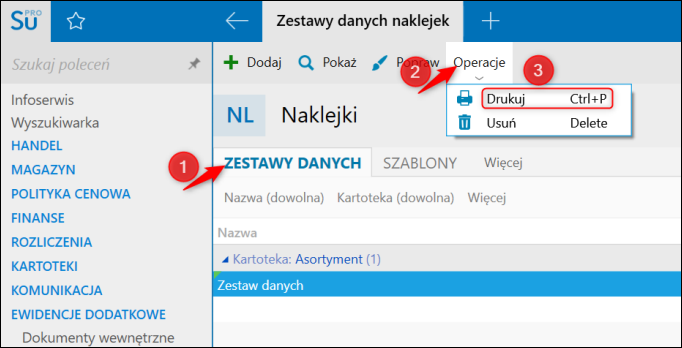
11. Drugim sposobem na wydruk naklejek na podstawie samego szablonu bez zestawu danych jest wydruk dostępny z modułu Asortyment. Na liście należy zaznaczyć towary, dla których ma zostać wydrukowana naklejka i z górnego menu wybrać Operacji następnie Drukuj naklejki.
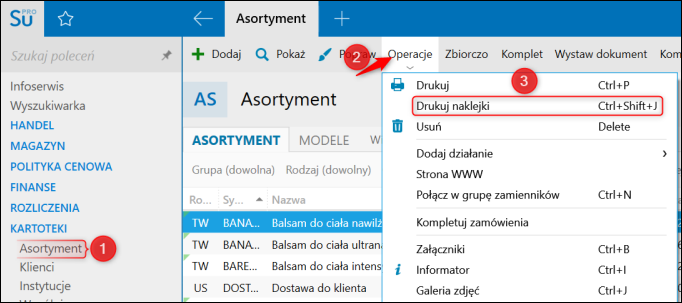
12. W oknie Drukowanie naklejek można ustawić czy program ma wydrukować tyle naklejek, ile jest towaru na stanie. Aby sprawdzić wygląd naklejki, należy kliknąć Podgląd. Przycisk Ok wydrukuje naklejki.
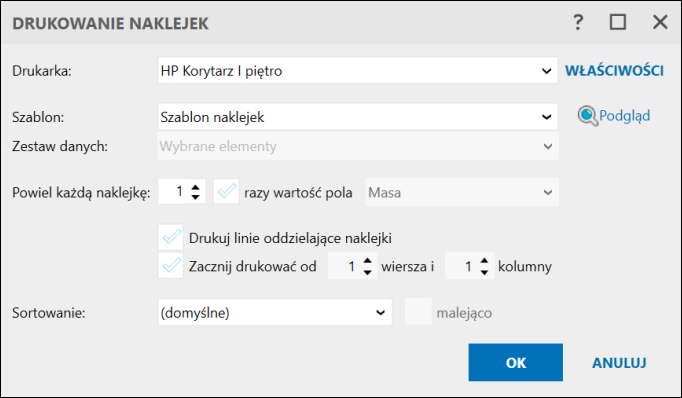
Powiązane artykuły e-Pomocy technicznej:



