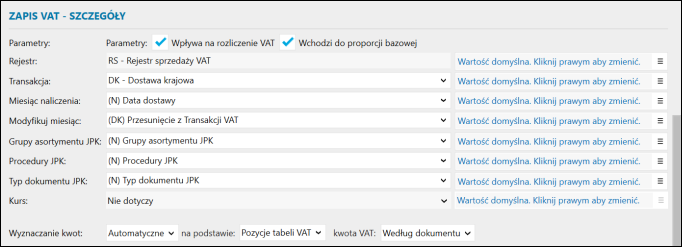e-Pomoc techniczna
Rewizor nexo – Tworzenie schematu dekretacji dla faktury sprzedaży krok po kroku
Program: InsERT nexo, Rewizor nexo
Kategoria: Dekretacja dokumentów, Schematy
Schematy dekretacji służą do przeprowadzania procesu automatycznej dekretacji dokumentów. Interpretują one dane opisowe zawarte w obrazach księgowych i zgodnie z wprowadzonymi ustawieniami dokonują automatycznych zapisów księgowych w odpowiednich kwotach. W poniższym artykule e-Pomocy technicznej zostanie stworzony schemat dla typu dokumentu Faktura VAT sprzedaży. Szczegółowe informacje dotyczące opisu pól znajdują się w innym temacie e-Pomocy tutaj. W celu stworzenia schematu należy:
1. Przejść do modułu Dekretacja dokumentów na zakładkę Schematy dekretacji i z górnego menu Dodaj wybrać Schemat dekretacji.
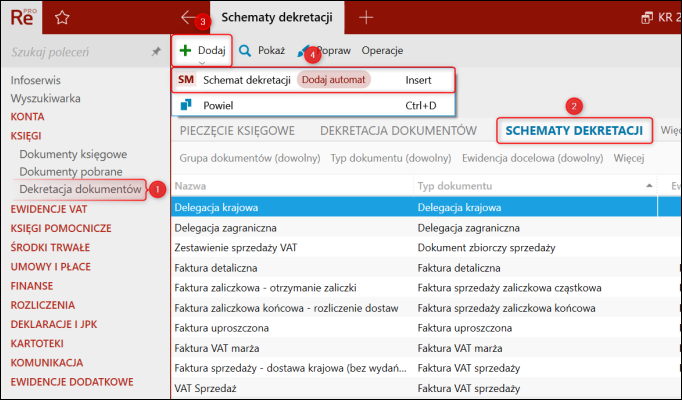
2. W sekcji Podstawowe wprowadzić Nazwę schematu oraz typ dokumentu Faktura VAT sprzedaży. Celem jest zadekretowanie faktury sprzedaży do ksiąg rachunkowych, jak również do ewidencji VAT. Zaznaczamy wobec tego Zapis księgowy na Twórz dekret oraz Zapis VAT na Zapis prosty.
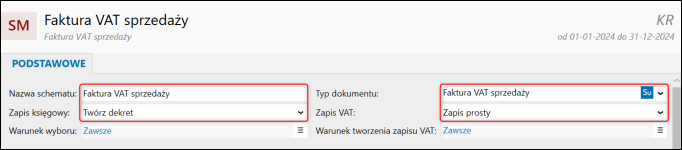
3. Warunek wyboru określa, kiedy program ma użyć schematu dla danego typu dokumentu. Warunek ten dotyczy tylko tych obrazów księgowych (dokumentów do dekretacji), które posiadają przypisany schemat dekretacji „(auto)". Oznacza to, że do takich obrazów księgowych zastosowany zostanie pierwszy znaleziony schemat, wg numeru „Kolejność" i spełniający warunek określony w „Warunek wyboru". Aby to zrobić, należy kliknąć „drabinkę" i Określ warunek wyboru.
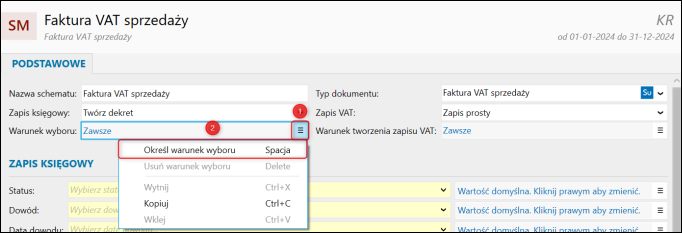
4. Następnie wyświetli się okno, w którym trzeba określić warunki. Jak wcześniej zostało wspomniane, będzie to (N) Transakcja handlowa = Sprzedaż krajowa S. Tak wybrany warunek będzie oznaczał, że wszystkie dokumenty z tą transakcją oraz przypisanym schematem „(auto)" będą dekretowane na podstawie tego schematu. Przycisk OK zatwierdzi okno.
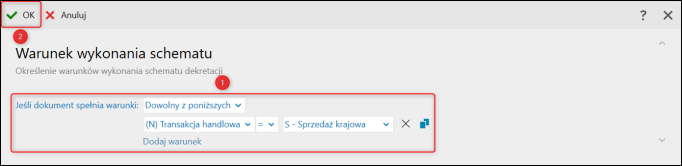
5. Sekcja Zapis księgowy służy do określenia, w jaki sposób program ma automatycznie wypełniać pola widoczne jak na zrzucie poniżej. Pełen opis funkcji zawartych znajduję się tutaj.
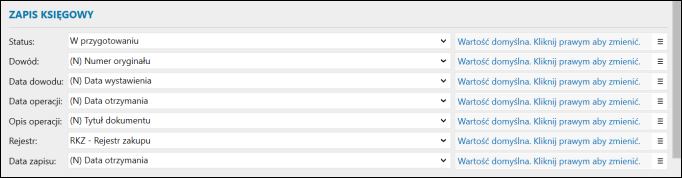
6. Pozycje Zapisu służą do wskazania, na jakie konta kwoty z dokumentu mają zostać zaksięgowane. W pierwszej kolejności zostanie dodane konto nabywcy. W celu dodania pozycji należy kliknąć Dodaj pozycję.

7. W oknie Pozycja zapisu księgowego został wybrany kontekst Nagłówek dokumentu oraz Konto201, do którego w systemie została przypisana kartoteka nabywców, w polu Wskaż analitykę wybrać (N) Nabywca. W Trybie dekretacji rozrachunków trzeba określić, jakie operacje na rozrachunkach system ma wykonać. W omawianym przykładzie została wybrana opcja Podłącz lub przerwij dekretację ze względu na to, że na jednej bazie danych pracuje też Subiekt nexo, w którym tworzone są rozrachunki. Program podłączy rozrachunki stworzone w Subiekcie nexo nie dublując ich po stronie programu księgowego. Uwaga! Jeżeli do programu Rewizor nexo importowane są dokumenty poprzez komunikację on-line, bądź pliki XML lub EPP (EDI++) należy wybrać opcję Podłącz lub utwórz nowy. Kolejnym krokiem będzie wskazanie strony Winien i Kwota (N) Kwota do zapłaty. Następnie Kurs został ustawiony na (N) Kurs.
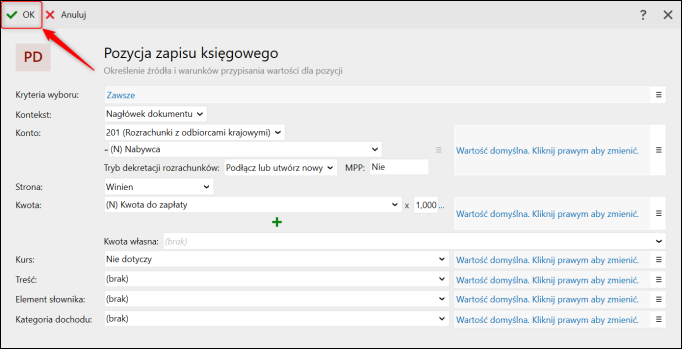
Taka definicja pozycji zapisu księgowego oznacza, że na konto 201, na analityce nabywcy na dokumencie, po stronie WN konta zaewidencjonowana zostanie kwota do zapłaty z faktury, z treścią jako numer faktury.
8. Kolejną pozycją będzie konto VAT. W omawianym przykładzie jest to konto 224, do którego podłączona jest kartotek stawek VAT. Kontekst został wybrany na Pozycje tabeli VAT i (V) VAT [%]. Po Stronie Ma z Kwotą (N) Wartość VAT po rabacie. Pozostałe parametry ustawić tak, jak w poprzednim kroku. Przycisk OK zatwierdzi pozycje, które zostały wprowadzone.
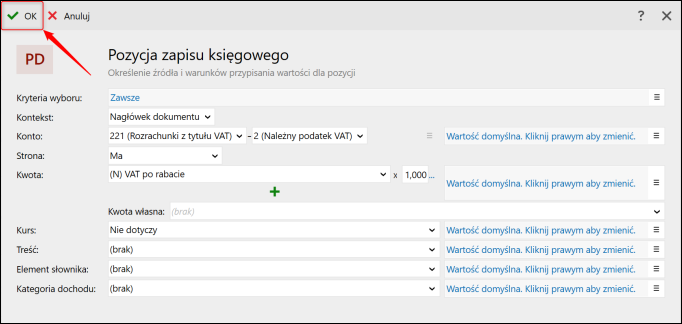
9. Aby dodać kolejną pozycję, należy kliknąć Dodaj pozycję. W oknie zostało wprowadzone konto przychody 731, na którym będzie księgowana kwota (N) Wartość netto po rabacie po stronie Ma. Przycisk OK zatwierdzi pozycje, które zostały wprowadzone.
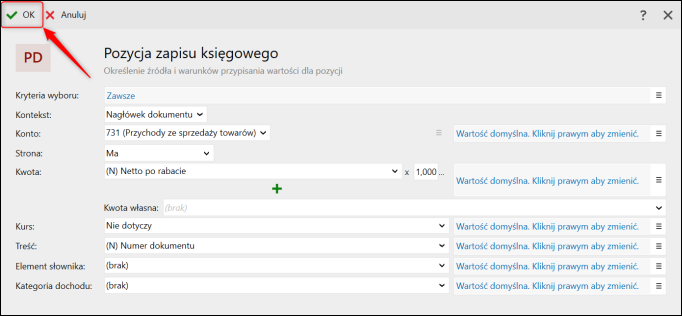
10. Następne etapy będą polegały na definicji pól, które program będzie wypełniał po stronie Zapisu VAT. Pełen opis tej sekcji znajduje się tutaj.
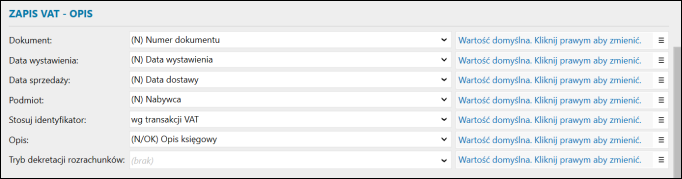
11. Sekcja Zapis VAT – szczegóły pozwala określić parametry, na podstawie których program wypełnia dane po stronie zapisu vat, jak i wprowadzi wartości do poszczególnych stawek VAT pobranych z obrazu księgowego.