e-Pomoc techniczna
Rewizor nexo – Tworzenie schematu dekretacji dla faktury zakupu z transakcją WNT w walucie
Program: InsERT nexo, Rewizor nexo
Kategoria: Dekretacja dokumentów, Schematy, Transakcje VAT
Schematy dekretacji służą do przeprowadzania procesu automatycznej dekretacji dokumentów. Interpretują one dane opisowe zawarte w obrazach księgowych i zgodnie z wprowadzonymi ustawieniami dokonują automatycznych zapisów księgowych w odpowiednich kwotach. W poniższym artykule e-Pomocy technicznej zostanie stworzony schemat dla typu dokumentu Faktura VAT zakupu z transakcją WNT w walucie obcej. Szczegółowe informacje dotyczące opisu pól znajdują się w innym temacie e-Pomocy tutaj. W celu stworzenia schematu należy:
1. Przejść do modułu Dekretacja dokumentów na zakładkę Schematy dekretacji i z górnego menu Dodaj wybrać Schemat dekretacji.
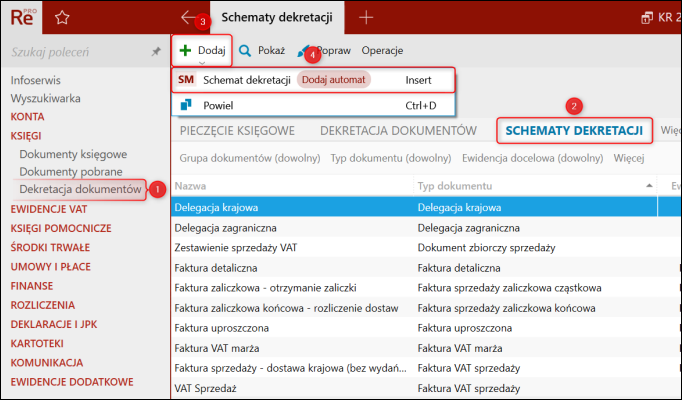
2. W sekcji Podstawowe wprowadzić Nazwę schematu oraz typ dokumentu Faktura VAT zakupu. Celem jest zadekretowanie faktury zakupu z wybraną transakcją Wewnątrzwspólnotowe nabycie towarów do ksiąg rachunkowych, jak i do ewidencji VAT wraz z rozbiciem na pozycje towarów (typ zakupu zaopatrzeniowe) i usług (kosztowe). Zaznaczamy wobec tego Zapis księgowy na Twórz dekret oraz Zapis VAT na Zapis prosty.
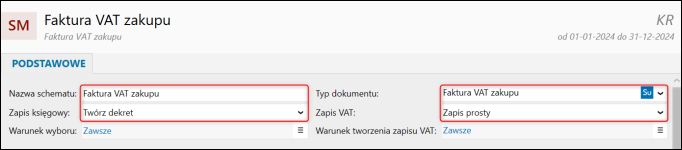
3. Warunek wyboru określa, kiedy program ma użyć schematu dla danego typu dokumentu. Warunek ten dotyczy tylko tych obrazów księgowych (dokumentów do dekretacji), które posiadają przypisany schemat dekretacji „(auto)". Oznacza to, że do takich obrazów księgowych zastosowany zostanie pierwszy znaleziony schemat, wg numeru „Kolejność” i spełniający warunek określony w „Warunek wyboru". Aby to zrobić, należy kliknąć „drabinkę”, a następnie wybrać Określ warunek wyboru.
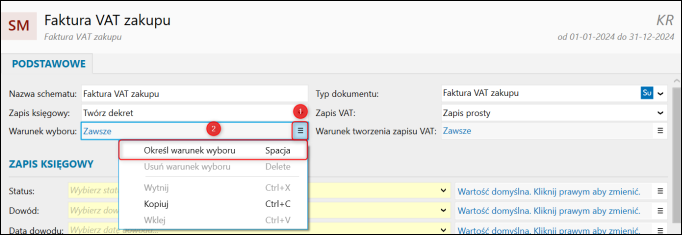
4. Następnie wyświetli się okno, w którym trzeba określić warunki. Zgodnie z wcześniejszą treścią będzie to (N) Transakcja handlowa = Wewnątrzwspólnotowe nabycie towarów WNT. Tak wybrany warunek będzie oznaczał, że wszystkie dokumenty z tą transakcją oraz przypisanym schematem „(auto) „będą dekretowane na podstawie tego schematu. Aby zatwierdzić, należy wybrać Zamknij.
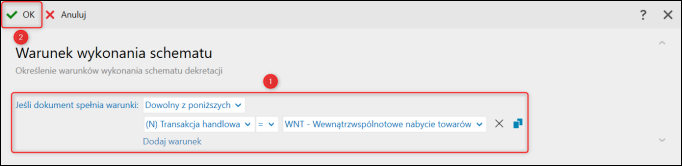
5. Sekcja Zapis księgowy służy do określenia, w jaki sposób program ma automatycznie wypełniać pola widoczne jak na zrzucie poniżej. Pełen opis funkcji zawartych znajduję się tutaj.
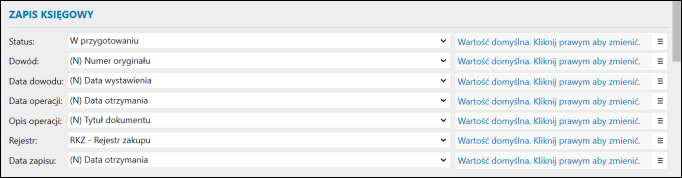
6. Pozycje Zapisu służą do wskazania, na jakie konta kwoty z dokumentu mają zostać zaksięgowane. W pierwszej kolejności zostanie dodane konto dostawcy. W celu dodania pozycji należy kliknąć Dodaj pozycję.

7. W oknie Pozycja zapisu księgowego został wybrany kontekst Nagłówek dokumentu oraz Konto 201, do którego w systemie została przypisana kartoteka dostawców. W polu Wskaż analitykę wybrać (N) Sprzedawca.
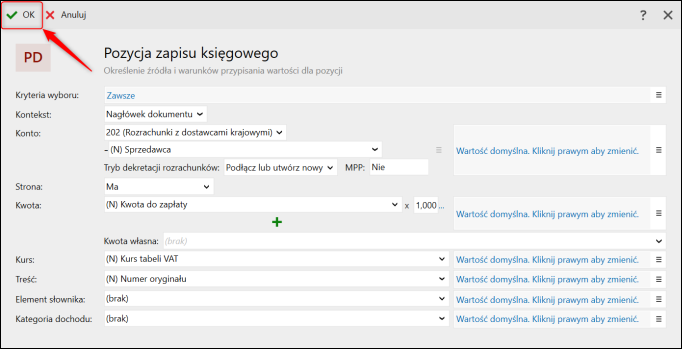
9. W Trybie dekretacji rozrachunków trzeba określić, jakie operacje na rozrachunkach system ma wykonać. W omawianym przykładzie została wybrana opcja Podłącz lub przerwij dekretację ze względu na to, że na jednej bazie danych pracuje też Subiekt nexo, w którym tworzone są rozrachunki. Program podłączy rozrachunki stworzone w Subiekcie nexo, nie dublując ich po stronie programu księgowego. UWAGA!! Jeżeli do programu Rewizor nexo importowane są dokumenty poprzez komunikację on-line, bądź pliki XML lub EPP (EDI++) należy wybrać opcję Podłącz lub utwórz nowy.
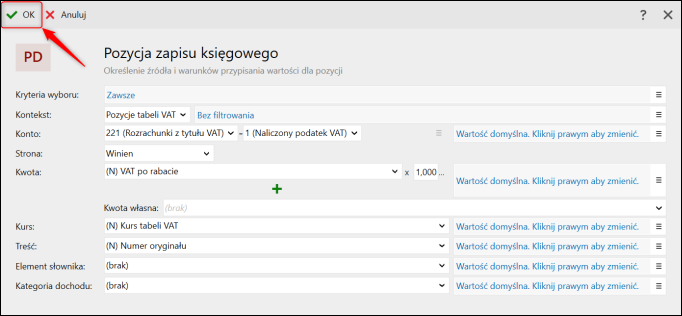
10. Kolejnym krokiem będzie wskazanie strony Ma i Kwota (N) Kwota do zapłaty.
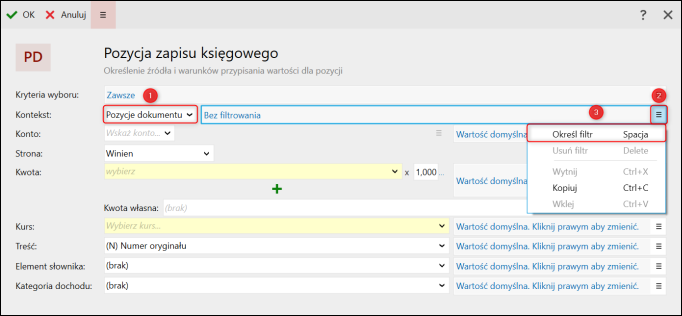
11. Następnie Kurs został ustawiony na (N) Kurs tabeli VAT, ponieważ księgowane dokumenty będą w walucie obcej. W Treści dekretu pojawi się (N) Numer oryginału. Przycisk Ok zatwierdzi pozycje, które zostały wprowadzone.
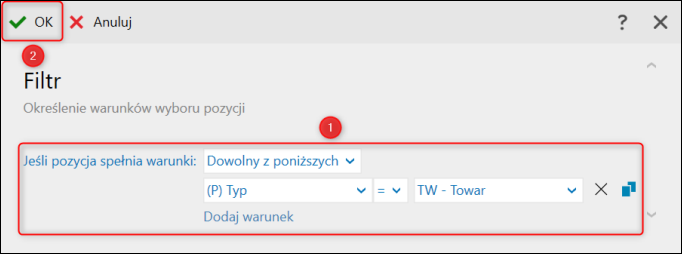
Taka definicja pozycji zapisu księgowego oznacza, że konto 201, na analityce dostawcy w dokumencie, po stronie WN konta zostanie zewidencjonowana kwota do zapłaty z faktury, z treścią, jako numer oryginalny faktury.
12. Kolejną pozycją będzie konto VAT. W omawianym przykładzie jest to konto, 221-2, do którego podłączona jest kartoteka stawek VAT. Kontekst został wybrany na Pozycje tabeli VAT i (V) Po Stronie Winien z Kwotą (N) Wartość VAT po rabacie. Pozostałe parametry ustawić tak, jak w poprzednim kroku. Przycisk Ok zatwierdzi pozycje, które zostały wprowadzone.
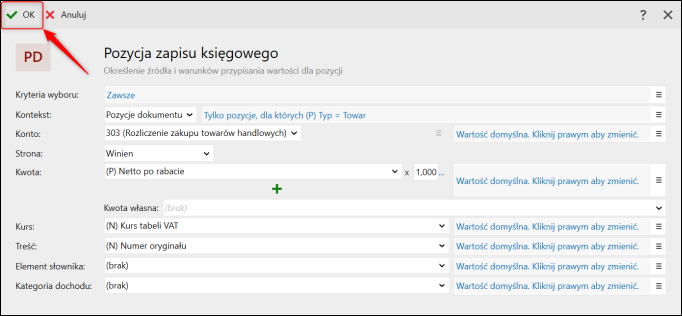
13. Ponownie należy wejść w Dodaj pozycję. W oknie wybrać Kontekst Pozycje dokumentu, a następnie konto Rozliczeń zakupu towarów handlowych. W tym przykładzie jest to 303. Na to konto mają trafiać tylko zakupy z typem kartoteki Towar, aby program automatycznie filtrował kwoty, należy kliknąć „drabinkę” i Określ filtr.
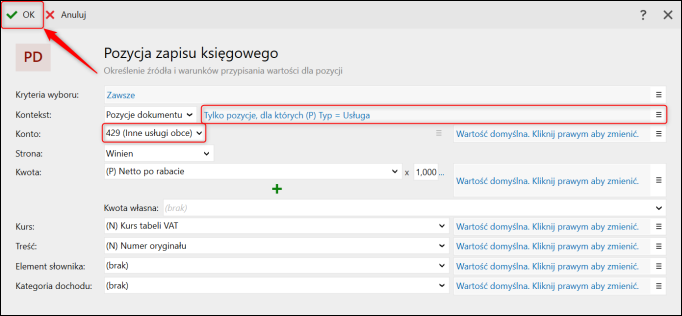
14. Warunek wyboru ustawić na (P) Typ = Towar. Okno zatwierdzić przyciskiem Zamknij.
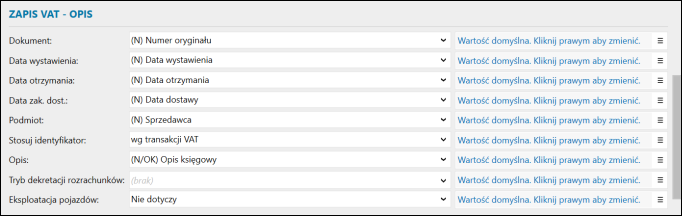
15. Po wykonaniu filtru należy wybrać stronę Winien oraz Kwota (P) Netto po rabacie. Pozostałe parametry bez zmian.
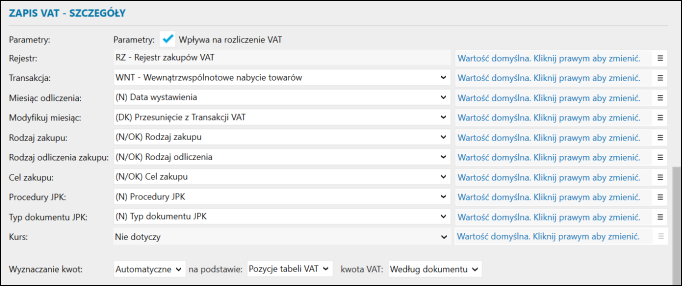
16. Ostatnie konto, które zostanie dodane, to konto do rozliczania Usług. Wszystkie ustawienia wyglądają tak samo jak w krokach 13 do 15 z tą różnicą, że zostało wskazane konto usług 404 oraz filtr Typ=Usługa.
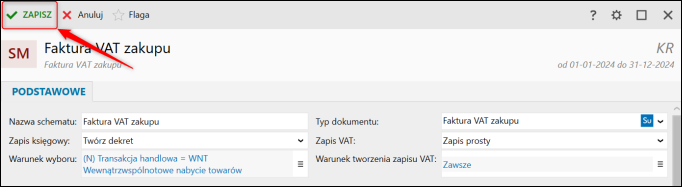
17. Następne etapy będą polegały na definicji pól, które program będzie wypełniał po stronie Zapisu VAT. Pełen opis tej sekcji znajduje się tutaj.
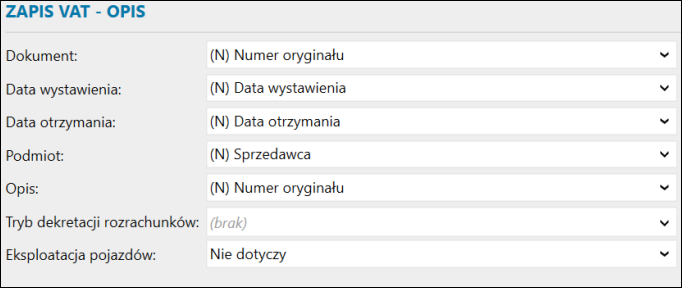
18. Sekcja Zapis VAT – szczegóły pozwala określić parametry, na podstawie których program wypełnia dane po stronie zapisu VAT, jak i wprowadzi wartości do poszczególnych stawek VAT pobranych z obrazu księgowego tj. Wyznaczanie kwot: Automatyczne, na podstawie: Pozycje tabeli VAT, kwota VAT: Według dokumentu.
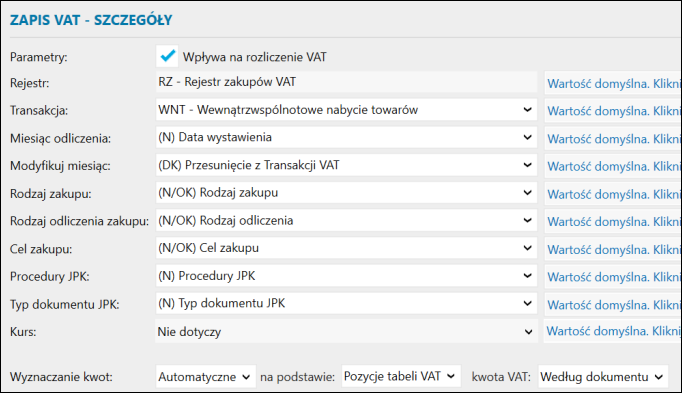
Dla zapisu złożonego należy dodatkowo pamiętać o określeniu pozycji zapisu złożonego.
Sekcja Zapis VAT – szczegóły pozwala określić parametry, na podstawie których program wypełnia dane po stronie zapisu vat, jak i wprowadzi wartości do poszczególnych stawek VAT pobranych z obrazu księgowego. W omawianym przykładzie parametry zostały tak skonfigurowane, aby kwoty związane z zakupem towaru zostały wprowadzone do zapisu VAT z Rodzajem zakupu Zaopatrzeniowe, a usługi Kosztowe. Poprawne filtrowanie stawek będzie skutkować wykazaniem na deklaracji skarbowej wartości na podstawie transakcji VAT. W tym celu należy wybrać stawkę VAT zakupu towarów.
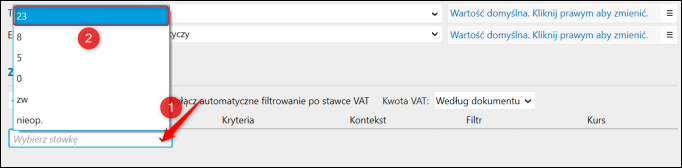
19. Pierwsza pozycja dotyczy filtrowania po Typ=Towar za pomocą Wyznaczania kwot na podstawie. Resztę parametrów należy ustawić na podstawie specyfiki pracy. Przycisk Ok zatwierdzi wprowadzone zmiany.
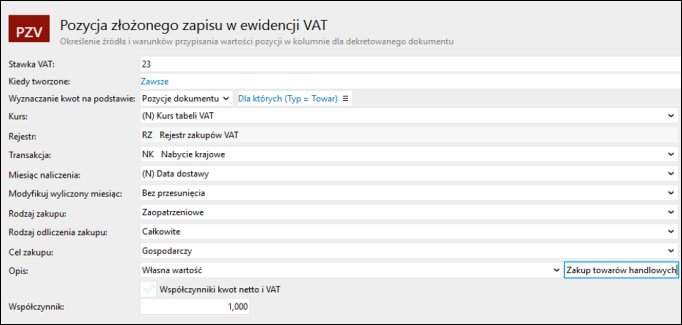
20. Tak jak w kroku poprzednim należy to wykonać dla Usług.
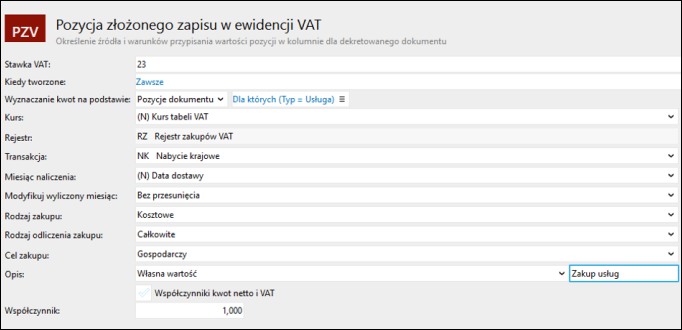
Po wykonaniu ww. czynności przycisk Zapisz zatwierdzi wprowadzone zmiany, a schemat będzie gotowy do użycia w dekretacji dokumentów.



