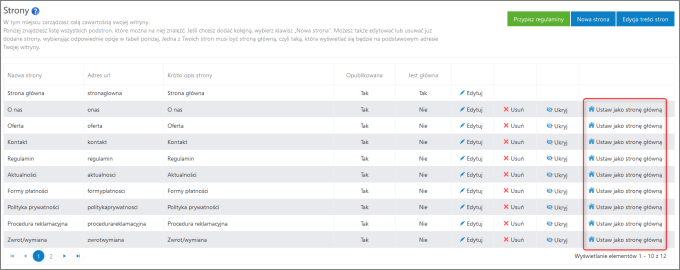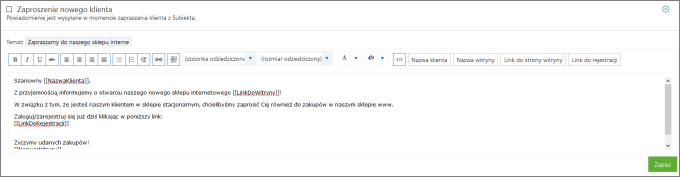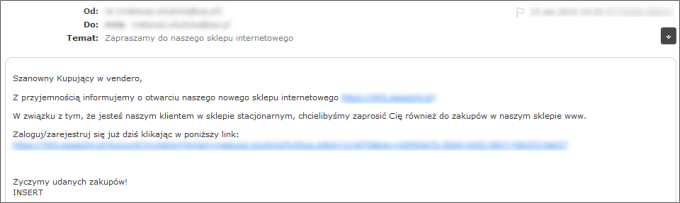e-Pomoc techniczna
Jak skonfigurować witrynę vendero tak, aby widoczna była tylko dla zaproszonych klientów?
Program: Subiekt GT, Subiekt nexo, vendero
Kategoria: Wtyczki
Podczas korzystania z systemu vendero może zajść potrzeba zawężenia wyświetlania strony internetowej do wybranych przez administratora kontrahentów. W takim przypadku należałoby skorzystać z odpowiedniej opcji, znajdującej się w Panelu Administracyjnym vendero.
Publikacja to ostatni z etapów konfiguracji sklepu internetowego. Szczegółowy poradnik umożliwiający samodzielne założenie e-sklepu krok po kroku znajduje się tutaj -> Tutoriale InsERT – przewodniki krok po kroku.
Utwórz sklep i zrealizuj swój cel w sieci.
Można ją uruchomić, przechodząc na moduł Wtyczki - Lista wtyczek, wskazując Witryna dla zaproszonych oraz klikając w przycisk Zainstaluj.
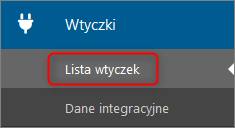
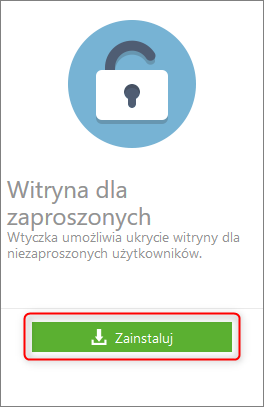
Po jego wskazaniu pojawi się okno informujące o sposobie działania wtyczki, na którym należy ponownie wybrać opcję Zainstaluj.
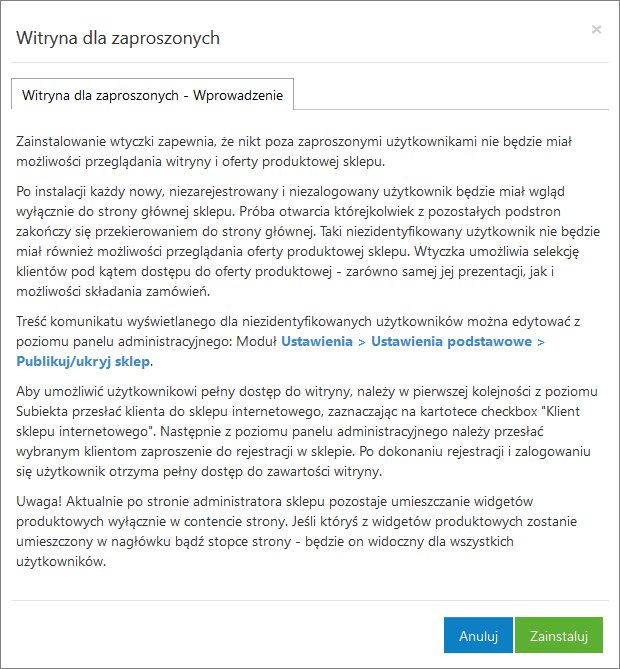
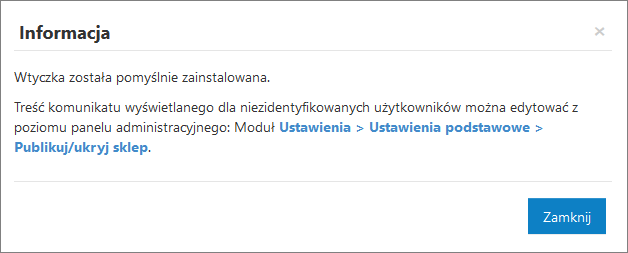
Efektem uruchomienia wtyczki Witryna dla zaproszonych będzie zablokowanie dostępu na wszystkie strony za wyjątkiem strony głównej dla użytkowników, którzy nie zostali zaproszeni przez administratora witryny do zakupów na stronie. Która strona jest uznawana za główną można zdefiniować przechodząc na Panel Administracyjny vendero, do modułu Edycja treści - Strony, a następnie wybierając przycisk Ustaw jako stronę główną.
Kolejnym krokiem jest zdefiniowanie treści powiadomienia, które będzie wyświetlane jeżeli niezalogowany lub niezaproszony użytkownik spróbuje przejść na stronę dotyczącą oferty produktowej, bądź też inną niż strona główna.
Tego typu informacje uzupełniane są również na Panelu Administracyjnym vendero, w Ustawienia - Ustawienia podstawowe, sub moduł Publikuj/ukryj sklep. Po uruchomieniu wtyczki pojawi się tu nowe pole - Edycja komunikatu wyświetlanego dla niezaproszonych użytkowników. Jego domyślna treść znajduje się poniżej.
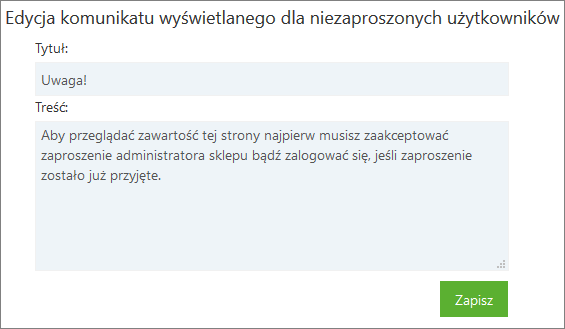
Po skonfigurowaniu tego typu informacji w Panelu należałoby przejść do powiązanego programu sprzedażowego Subiekt.
W przypadku korzystania z programu Subiekt GT w zakładce Widok - Kartoteki - Kontrahenci poprzez opcję Popraw należałoby ustawić na kontrahentach, którzy mają mieć dostęp do sklepu znacznik Kontrahent sklepu internetowego znajdujący się na zakładce Opis.
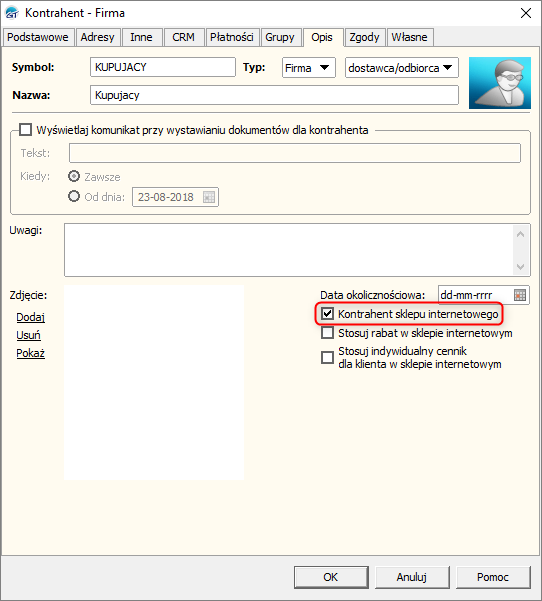
Oczywiście taką operację można też wykonać zbiorczo, zaznaczając kilku kontrahentów naraz, a następnie pod prawym przyciskiem myszki wskazując kolejno: Zbiorcze - Opis - Zmień znacznik kontrahent do sklepu internetowego.
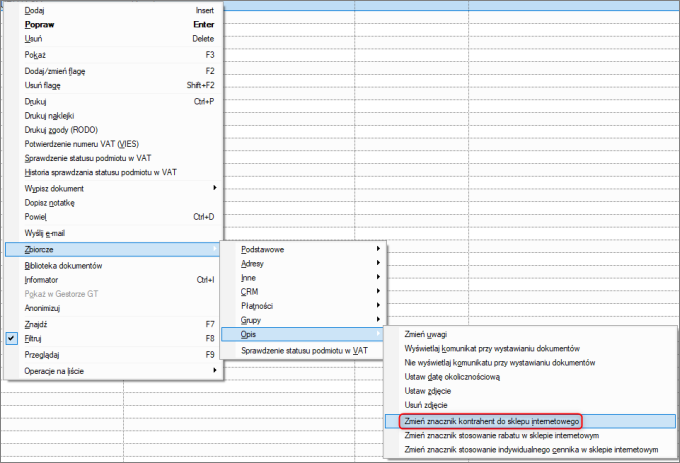
W przypadku działania na Subiekcie nexo należy wykonać podobne operacje, tym razem jednak przechodząc do Kartoteki - Klienci, gdzie na zakładce Handel należy zaznaczyć Klient sklepu internetowego.
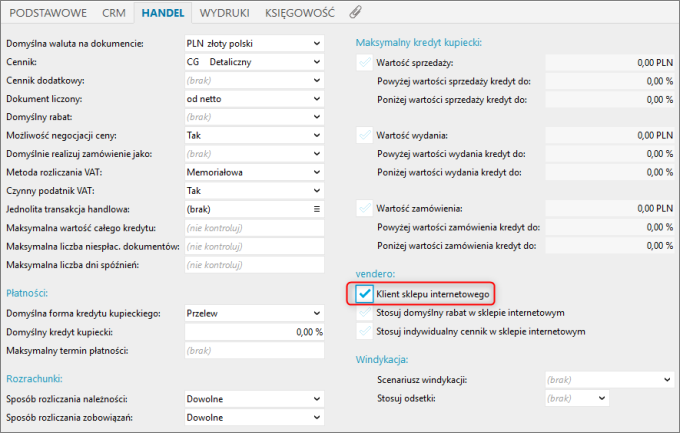
Tak jak w przypadku serii GT nexo również posiada operację zbiorczą, która pozwala przypisać odpowiednich kontrahentów do vendero. Jest ona dostępna po zaznaczeniu odpowiednich klientów pod prawym przyciskiem myszki i przy wskazaniu kolejno: Zbiorczo - Handlowe - Zmień znacznik 'Klient sklepu internetowego'.
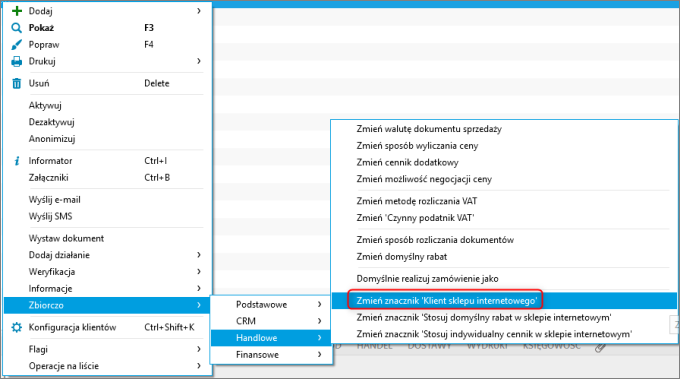
Bez względu na działanie programu należy się też upewnić, że każdy z klientów, który ma posiadać dostęp do sklepu, posiada uzupełniony adres e-mail. Będzie on konieczny do przesłania zaproszeń do witryny.
W systemie GT takie dane uzupełniane są w zakładce Podstawowe, na kontrahencie, pole E-mail.
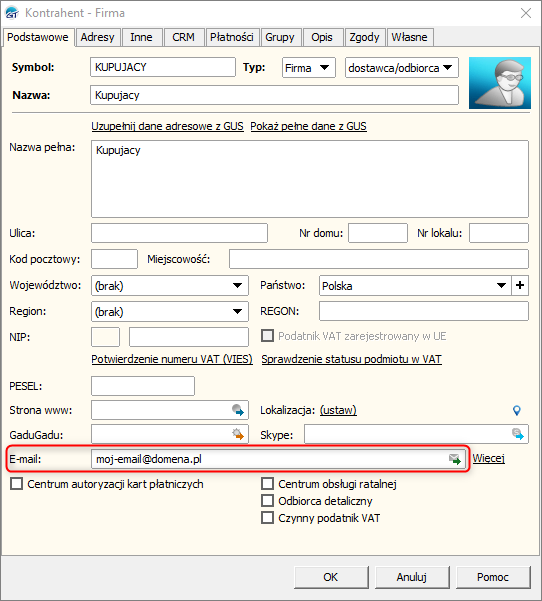
W systemie nexo znajdują się one również na danym kliencie, w zakładce Podstawowe, pole Kontakty gdzie należy wpisać adres mailowy, a system sam rozpozna jego typ.
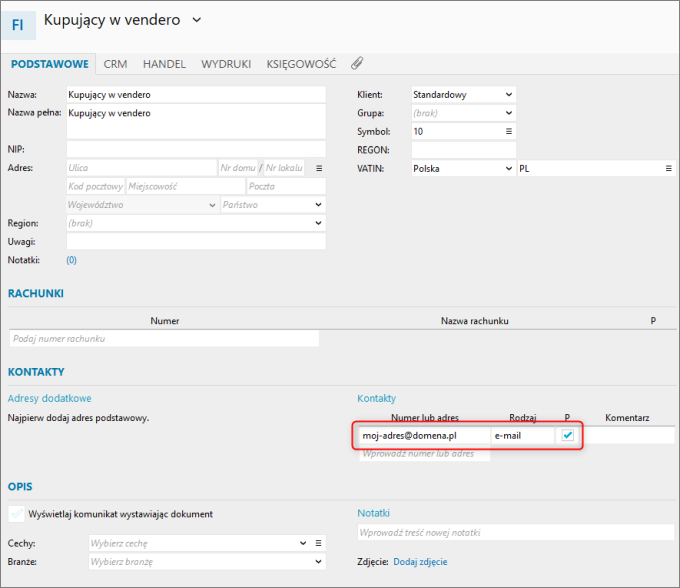
Po uzupełnieniu wymaganych danych kontrahentów programie sprzedażowym po pierwszej synchronizacji z systemem vendero pojawią się oni w Panelu Administracyjnym vendero, w module Klienci - Lista klientów.
Zanim jednak zostanie wysłane takie zaproszenie, zachodzi potrzeba upewnienia się, że w systemie vendero jest skonfigurowany adres e-mail poprzez Ustawienia - Konta e-mail, co opisane jest w osobnym temacie e-Pomocy.
Zakładając, że konto e-mail zostało poprawnie przypisane pozostaje jeszcze tylko w Ustawienia - Powiadomienia zaznaczyć Zaproszenie nowego klienta - domyślna treść takiej wiadomości powinna być już uzupełniona, ale oczywiście można ją edytować. Trzeba jednak przy tym pamiętać, że powinna ona zawierać autotekst [[LinkDoRejestracji]].
Jeżeli powyższe czynności zostały już wykonane należy z poziomu Klienci - Lista klientów skorzystać z przycisku Zaproś do sklepu. Sprawi on, że na adres wskazany w kolumnie E-mail przy danym kontrahencie zostanie z podstawowego adresu e-mail przesłana treść powiadomienia/zaproszenia zdefiniowanego w poprzednich punktach.
W przypadku, gdy takie zaproszenie zostało już wysłane, przycisk Zaproś do sklepu zostanie zastąpiony Wyślij ponownie.
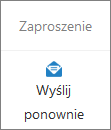
Po wysłaniu zaproszenia klient powinien otrzymać wiadomość mailową, wraz z linkiem aktywacyjnym.
Po skorzystaniu z niego nastąpi przekierowanie na pasaz24.pl i ekran logowania. Tutaj klient może skorzystać z opcji zalogowania się na swoje konto w pasaz24.pl i "przypięcia" go do klienta w sklepie internetowym wysyłającego zaproszenie, bądź też założyć zupełnie nowe konto i to na nie się zalogować.
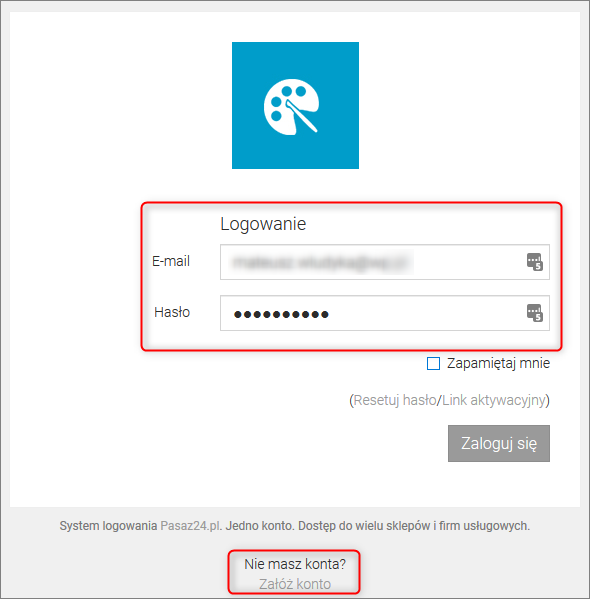
Po poprawnym przejściu przez powyższe czynności klient sklepu internetowego widoczny w Panelu Administracyjnym vendero, w zakładce Klienci - Lista klientów będzie posiadał zmieniony status (Zarejestrowany - Tak) oraz dostęp do Szczegółowych danych klienta i jego Historii zamówień. Przestanie być aktywna kolumna Zaproszenie.
Klient zalogowany na takie konto będzie mógł swobodnie przeglądać sklep, natomiast taki, który zaproszenia nie posiada lub też w ogóle nie jest zalogowany do pasaz24.pl zamiast tego otrzyma komunikat wcześniej zdefiniowany w Ustawienia - Ustawienia podstawowe - Publikuj/ukryj sklep, pole Edycja komunikatu wyświetlanego dla niezaproszonych użytkowników. Treść przykładowa wyświetlona poniżej.
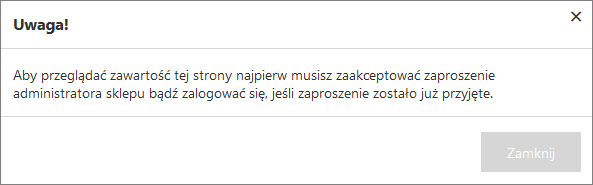
W tym momencie dana witryna widoczna będzie (za wyjątkiem strony głównej) tylko dla kontrahentów, którzy zaproszenie do sklepu otrzymali i odpowiednio na nie odpowiedzieli.