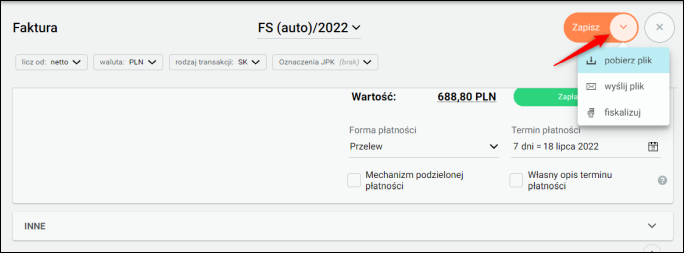e-Pomoc techniczna
Subiekt 123 – Jak wystawić dokument sprzedaży?
Program: Subiekt 123
Kategoria: Dokumenty
W celu wystawienia dokumentu sprzedaży należy:
1. Przejść do modułu Sprzedaż i kliknąć przy odpowiednim typie dokumentu przycisk „+".
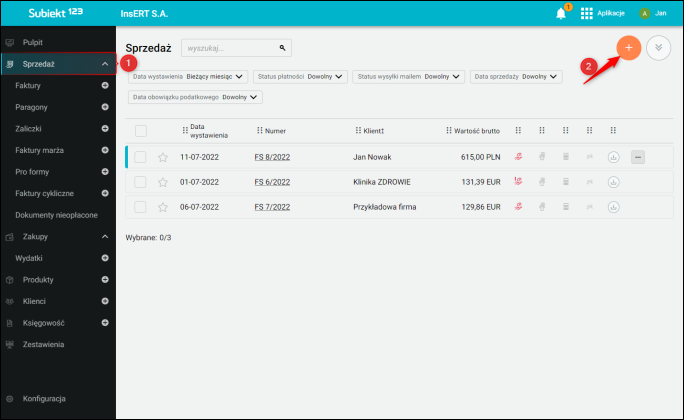
2. Wyszukać Klienta w kartotece, wpisując w polu Klient jego nazwę lub identyfikator podatkowy. Podczas wyszukiwania dane klientów oznaczonych gwiazdką są prezentowane na pierwszych pozycjach listy. Jeżeli klient został znaleziony, wybrać go z listy przez kliknięcie lub naciśnięcie klawisza Enter.
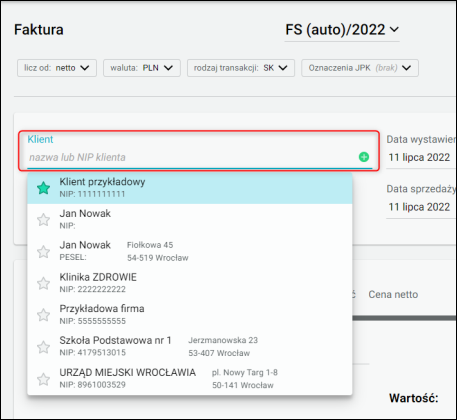
3. Istnieje możliwość edycji danych wybranego klienta, w tym celu należy kliknąć ikonę ołówka. Edytowanie danych skutkuje aktualizacją zmienionych danych w kartotece.

4. Jeśli wpisana podczas wyszukiwania fraza dotyczy klienta, którego dane nie są jeszcze zapisane w kartotece, można go dodać, klikając zielony przycisk „+". Jeżeli klient wyszukiwany był po numerze NIP, przejście do dodawania nowego klienta spowoduje, że dane zostaną automatycznie pobrane z bazy danych GUS.

5. Dane wprowadzone podczas wyszukiwania zostaną przeniesione do formularza dodawania nowego klienta. Uzupełnić pozostałe informacje i zapisać klienta do kartoteki. Nowy klient zostanie wybrany na dokumencie.
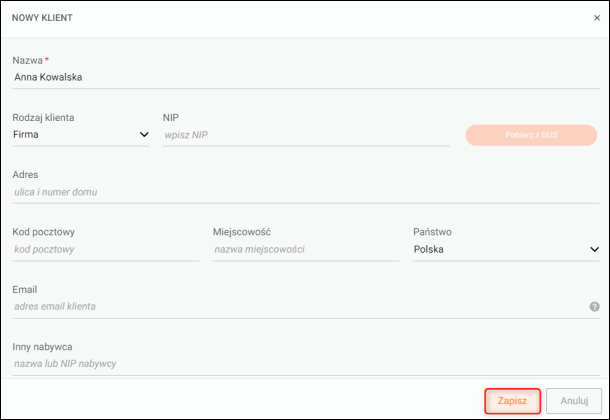
6. Jeśli wpisana podczas wyszukiwania fraza dotyczy produktu, którego nie ma w kartotece, można dodać produkt jednorazowy na dokumencie, poprzez naciśnięcie przycisku Dodaj produkt do dokumentu.
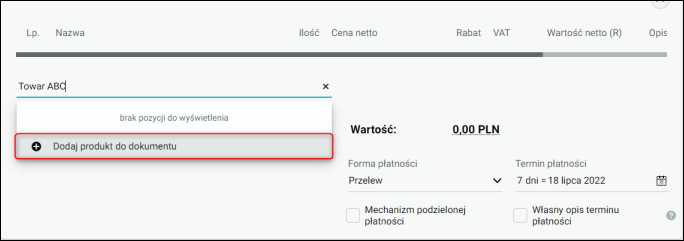
7. Nazwa produktu jednorazowego jest prezentowana na liście pozycji dokumentu kursywą. Dodany do dokumentu produkt możesz w każdej chwili przekształcić w produkt kartotekowy, klikając ikonę folderu. Do kartoteki przeniesione zostaną: nazwa, jednostka miary, stawka VAT oraz cena produktu.
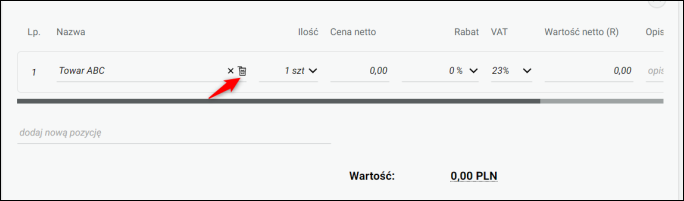
8. Określić jedną z predefiniowanych form płatności oraz ustawić jej termin. Z poziomu sekcji płatności można oznaczyć dokument jako zapłacony w całości, przez kliknięcie Zaznacz jako zapłacony. Jeżeli ma zostać wprowadzona płatność częściowa, rozwinąć szczegółowe rozliczenia dokumentu przez kliknięcie Pokaż płatności.
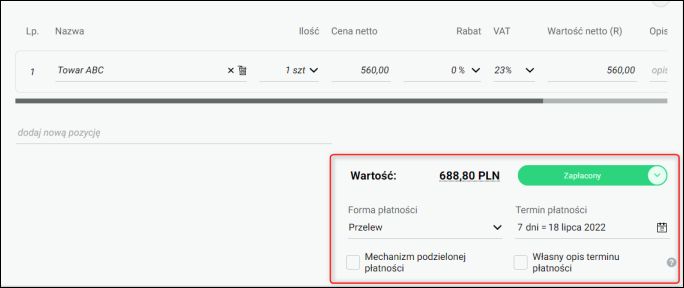
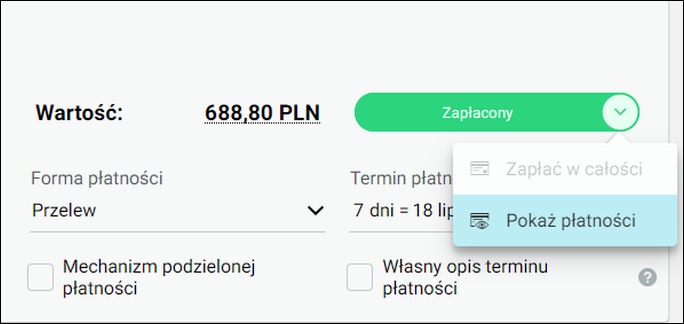
9. W oknie rozliczania dokumentu wprowadzić płatność częściową. Checkbox Na dokumencie oznacza czy na wydruku dokumentu, pojawi się informacja o płatności. Zaznaczyć go według własnych preferencji.
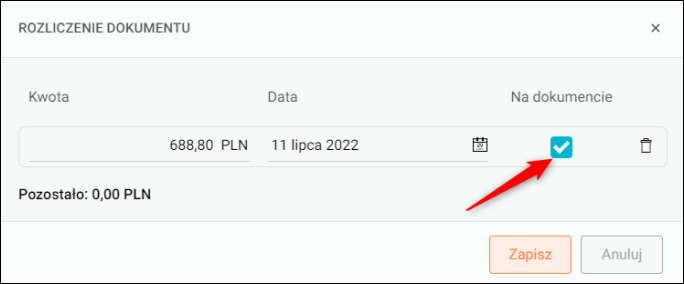
10. Jeżeli na dokumencie ma zostać wydrukowany inny adres dostawy, należy rozwinąć sekcję Inny adres dostawy i uzupełnić dane adresowe.
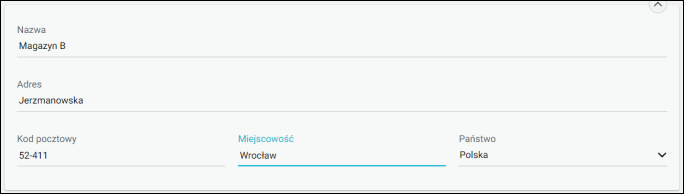
11. Po wprowadzeniu wszystkich wymaganych danych rozwinąć menu Zapisz i skorzystać z jednej z dostępnych opcji.