e-Pomoc techniczna
zarezerwuj.pl – Jak skonfigurować parametry synchronizacji w Integratorze?
Program: Subiekt GT, zarezerwuj.pl
Kategoria: Integracje, Konfiguracja, Parametry
Aplikacja zarezerwuj.pl, pozwala na integrację z programem Subiekt GT. Z wykorzystaniem integracji użytkownicy mają możliwość pełnej automatyzacji procesu wystawiania dokumentów sprzedaży (paragon, proforma, faktura, zamówienie) dla klienta. Dokument zostaje wystawiony w momencie stworzenia rezerwacji, zmiany statusu płatności lub zmiany statusu rezerwacji. Do poprawnego działania należy, określić parametry związane z synchronizacją. W tym celu należy:
1. Uruchomić okno konfiguracji synchronizatora, a następnie przejść na zakładkę Ustawienia.
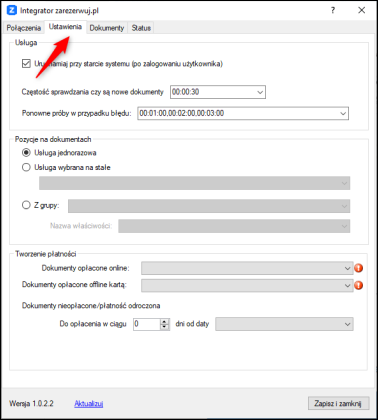
2. W sekcji Usługa określić czy Integrator zarezerwuj.pl, ma być uruchamiany podczas startu systemu operacyjnego. Następnie określić, częstość, z jaką integrator ma sprawdzać, nowe dokumenty w aplikacji zarezerwuj.pl. Wskazać, w jaki sposób Integrator zarezerwuj.pl, ma się zachowywać w przypadku błędu synchronizacji. Do wyboru są 2 opcje:
- 3 ponowne próby synchronizacji w odstępie 1 minuty;
- Ponowne próby według planu.
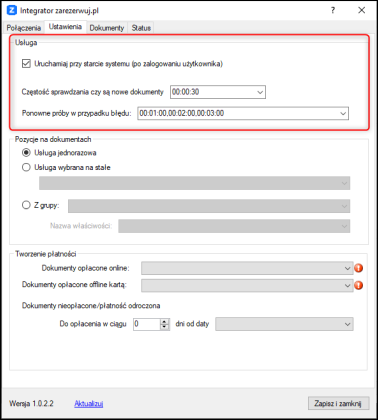
3. W sekcji Pozycje na dokumentach określić, w jakiej formie ma być wyświetlana pozycja rezerwacji usługi/zasobu na dokumencie sprzedaży:
- Usługa jednorazowa – nazwa rezerwowanej usługi/zasobu będzie przenoszona na dokument handlowy, bezpośrednio z aplikacji zarezerwuj.pl jako usługa jednorazowa;
- Usługa wybrana na stałe – w tym miejscu możesz wskazać wcześniej stworzoną kartotekę usługi z Subiekta GT;
-
Z grupy – ta pozycja pozwala na, skonfigurowanie mapowania wielu usług pochodzących z zarezerwuj.pl z jedną kartoteką usługi z Subiekta GT. Przykładowo usługi warsztatu samochodowego takie jak: wymiana oleju, wymiana filtrów, wymiana opon mogą wyświetlać pod jedną zmapowaną kartoteką usługi o nazwie „Usługa serwisowa". Artykuł opisujący konfigurację mapowania kartotek znajduje się tutaj.
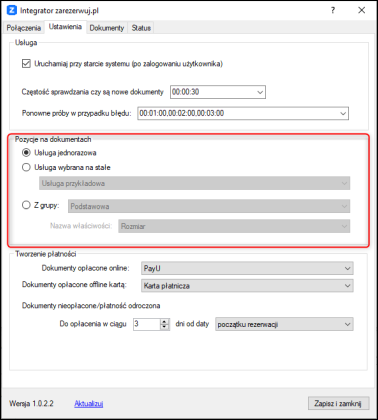
4. W sekcji Formy płatności ustalić jakie formy płatności mają zostać przyjęte na dokumencie w przypadku płatności online lub offline. Formy płatności należy skonfigurować w systemie Subiekt GT. Zbiór tematów opisujący konfigurację form płatności znajduję się tutaj.
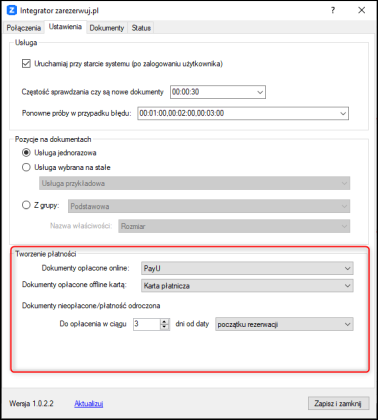
W polu Dokumenty nieopłacone/płatność odroczona należy określić czy termin płatności na wystawianym dokumencie sprzedaży ma być obliczany na podstawie daty wystawienia dokumentu, czy daty terminu realizacji. Następnie określić liczbę dni odroczenia. Jeżeli dokument nieopłacony trafi do Subiekta GT – to formą płatności na takim dokumencie będzie kredyt kupiecki. Artykuł opisujący aktywację kredytu kupieckiego jako formy płatności w systemie Subiekt GT znajduję się tutaj.
5. W kolejnym kroku przejść do zakładki Dokumenty. Wskazać następujące parametry:
- Poziom cen dokumentu – określa poziom cen, który znajdzie się na dokumencie. Parametr ten może znaleźć zastosowanie, kiedy użytkownik do dokumentu stworzonego przez integrator, będzie ręcznie dopisywał kolejne pozycje na dokumencie sprzedaży;
-
Magazyn dokumentu – określa magazyn, który będzie się pojawiał na dokumentach sprzedaży pochodzących z integratora;
-
Kategoria dokumentu – określa jaką kategorią, będą opatrzone dokumenty, tworzone przez Integrator zarezerwuj.pl;
-
Grupa dodawanego kontrahenta – określa, do jakiej grupy ma być przypisany kontrahent utworzony przez integrator.
Powyższe ustawienia są oparte na danych słownikowych systemu Subiekt GT.
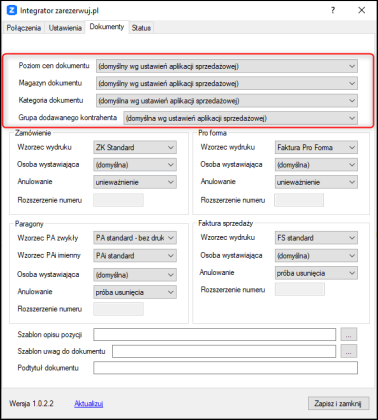
6. Następnie dla poszczególnych typów dokumentów ustalić wzorce wydruków, wskazać osobę wystawiającą dokument oraz określić, w jaki sposób integrator ma postępować z wystawionym dokumentem w przypadku anulowania rezerwacji. Dodatkowo użytkownik może ustalić rozszerzenie numeru, dla dokumentów związanych z aplikacją zarezerwuj.pl. Jeżeli pole Rozszerzenie numeru jest nieaktywne, konieczne jest zmiana parametrów Subiekta GT. Artykuł opisujący tę czynność znajduję się tutaj.
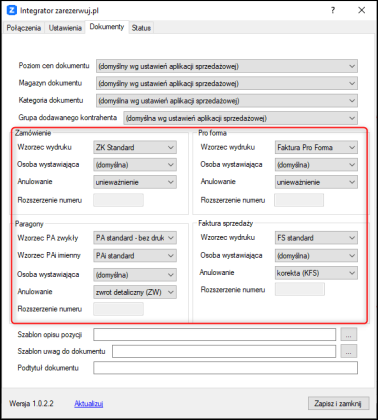
7. Określić czy w szablonie opisu pozycji, szablonie uwag do dokumentu i podtytule dokumentu mają znaleźć się dodatkowe informacje. Dwa pierwsze pola oferują pola autotekstowe.
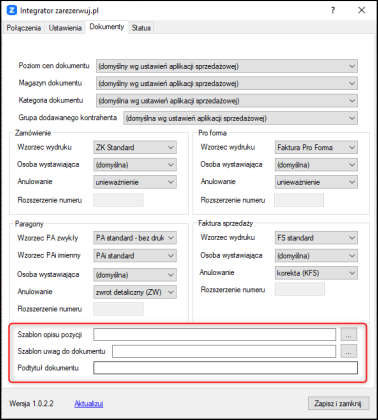
Autotekst to formuła, której wartość obliczana jest w trakcie generowania dokumentu przy użyciu bieżących danych z bazy danych. Przykładowo, użycie w szablonie treści uwag dokumentu Liczba dni rezerwacji - {{days}} będzie skutkowało pojawieniem się w wygenerowanym dokumencie informacji o liczbie dni rezerwacji. W celu użycia autotekstów należy:
8. Kliknąć przycisk „…”, a następnie z listy parametrów kliknąć wybrany autotekst według własnych preferencji. Następnie kliknąć przycisk Zapisz i zamknij.
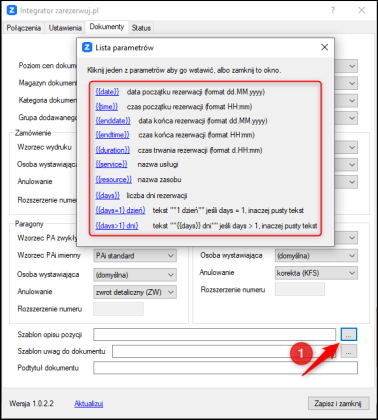
Dodatkowo w zakładce Status znajdują się informacje, dotyczące synchronizacji dokumentów z aplikacji zarezerwuj.pl.
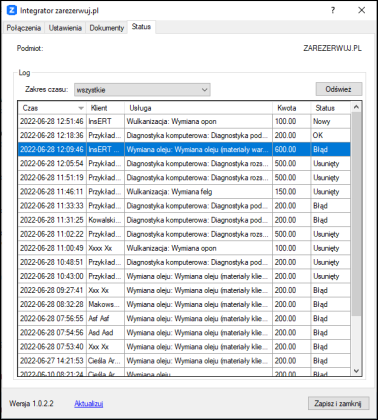
Aby uzyskać więcej informacji na temat synchronizowanego dokumentu, należy kliknąć niego prawym przyciskiem myszy i wybrać opcję Szczegóły rezerwacji. Jeżeli synchronizowany dokument posiada status Błąd, integrator umożliwia uruchomienie ponownej synchronizacji wybranego dokumentu poprzez naciśnięcie przycisku Ponów próbę.
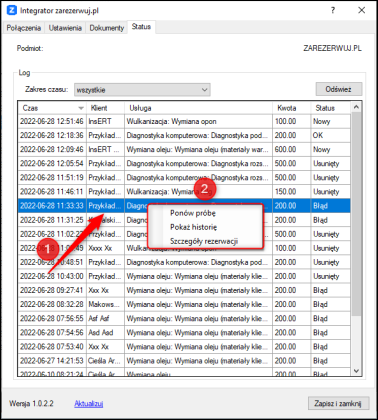
Użytkownik także ma możliwość uzyskania podobnych informacji, po stronie aplikacji zarezerwuj.pl. W tym celu należy, przejść do modułu sprzedaż. W tym miejscu znajduje się lista dokumentów wraz z ich statusem realizacji.
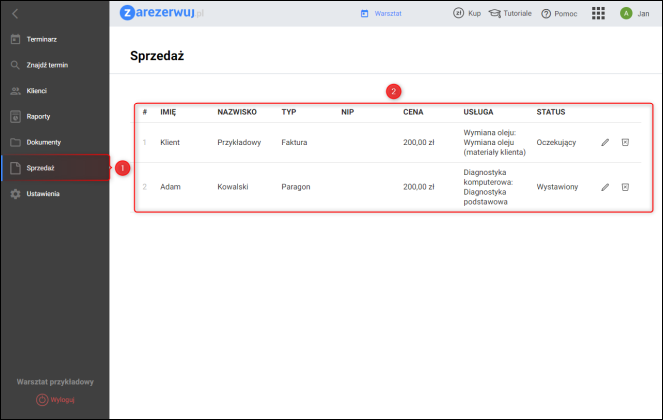
Temat należy do zbioru zagadnień dotyczących Konfiguracji Integratora zarezerwuj.pl z programem Subiekt GT.



